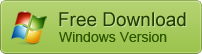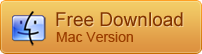How to Fix Headphone Not Working in Laptop/Desktop Windows 10
It is a different experience using headphone in a PC than a smartphone, or we can say it is sometimes really tricky in Windows PC. Many people are facing with the headphone not working issue in Windows 10, which could be caused due to driver clash, wrong setting or other reasons. As a consequence, users cannot chat through voice or video communication apps in their computers with a faulty microphone. In this article, we are going to talk about how to fix headphone not working in Windows 10 with several solutions that have been proven to be working for thousands of users.
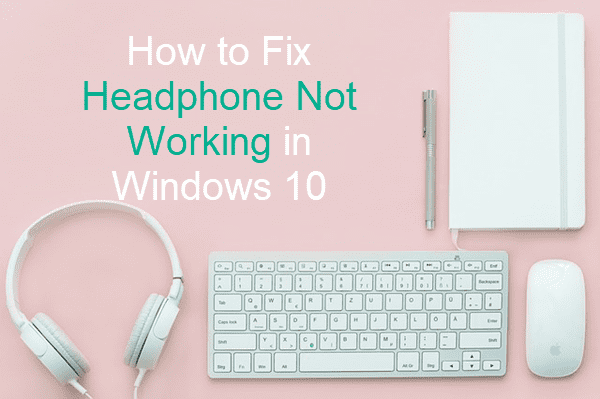
How to Test Headphone in Windows 10
Connect your headphone to computer, then follow the steps below:
- Step 1. On the bottom-right corner, find the speaker icon.
- Step 2. Right-click on the speaker icon and choose Open Sound settings.
- Step 3. In Sound, scroll down to the Input section and see Test your microphone.
- Step 4. Make some noise or sound close to your headphone and see if the bar fluctuates up or down.
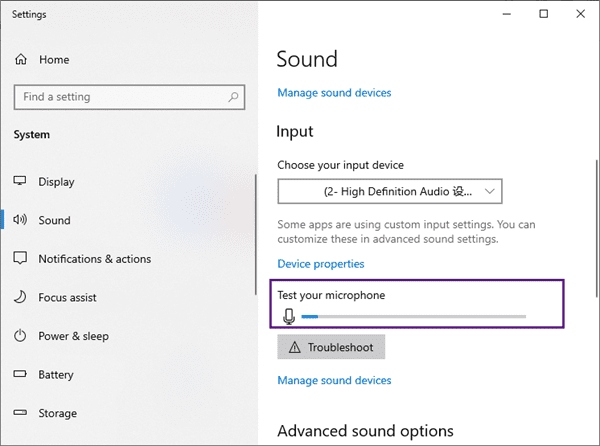
If there is no difference in the microphone bar, then you may need to try the methods below fix headphone not working in laptop error.
Pro tips: If you record audio or video files with your headphone in your computer, make sure to store the import data properly. Otherwise, you may need to recover audio files with Jihosoft Photo Recovery as soon as possible. You can also use it to recover deleted photos and videos from laptop, SD card, USB drive, hard drive and other storage devices.
Method 1. Enable Headphone in Windows 10 Audio Settings
It is reported that the problem of headphone not working issue often happens after upgrading to Windows 10 from earlier OS versions. It is possible that the headphone may be somehow disabled. Don’t worry. We can easily enable headphone in Windows 10.
- Step 1. On the bottom-right corner, find the speaker icon.
- Step 2. Right-click on the speaker icon and choose Open Sound settings.
- Step 3. In Sound settings, click Manage sound device. Check whether your headphone or headset is under Disabled.
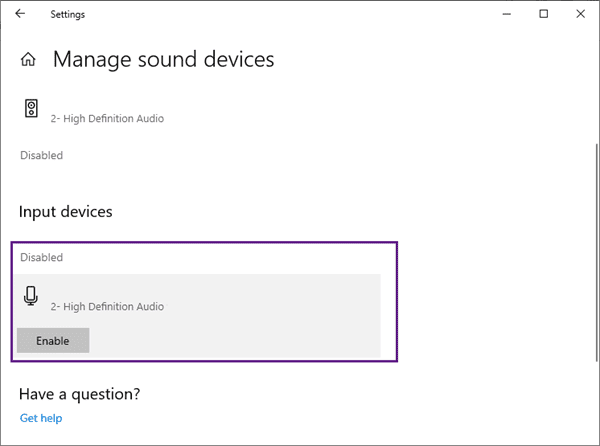
- Step 4. Click the disabled headphone, then choose Enable.
Method 2. Set Headphone as Default Device
In many laptops, headphone is not necessary since the computer itself can work as the input and out device. Therefore, the headphone may not be activated if it is not set as the default playback device. If that’s the case, we can simply solve the headphone not working problem by modifying the playback device settings.
- Step 1. Right-click on the speaker icon and choose Sound.
- Step 2. In Sound window, open the Playback tab.
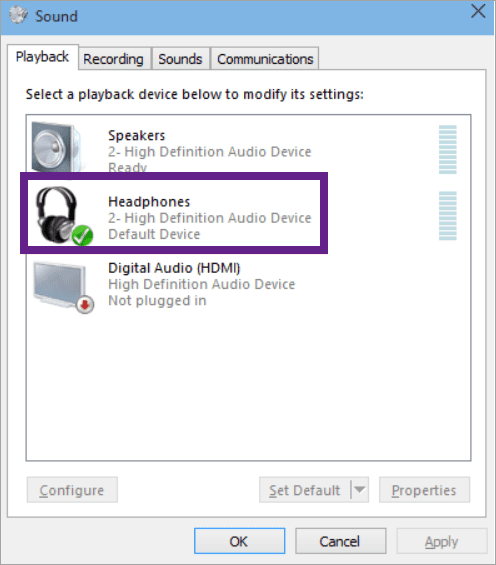
- Step 3. Select Headphones and choose Set as Default Device.
- Step 4. Click Apply > OK to complete the settings.
If the headphone is not even appearing, it means that your computer doesn’t detect the hardware device and you need to fix related issues, like USB port not working in Windows.
Method 3. Update or Reinstall Sound Drivers in Windows 10
Driver is another common cause of laptop headphone not working error. We can try updating or reinstalling the sound driver in your Windows 10 PC to fix it.
- Step 1. Press Windows + X shortcut, then choose Device Manager.
- Step 2. In Device Manager, navigate to Sound, video and game controllers.
- Step 3. Right-click on your audio driver (for example, Realtek Hight Definition Audio).
- Step 4. Choose Update driver from the menu, then Search automatically for updated driver software.
- Step 5. Wait the driver to be updated automatically.
Tips: You can also choose Uninstall device at Step 4, then restart your PC to let the system install the audio driver automatically.
Method 4. Switch from AC97 to HD Audio
HD Audio and AC97 are two standards for the front 3.5mm jack port on computers. On most desktops, the two standards are supported but users may need to select the right one to make the headphone work properly in Windows 10.
To toggle the setting, you need to find the audio manager program for your PC. In a lot of computers, the audio card is made by RealTek, so you may find RealTek HD Audio Manager in Control Panel, or download it online. If it is not RealTek for your case, please find the brand name in Device Manager as described in Method 3.
- Step 1. Download and install RealTek HD Audio Manager on your PC.
- Step 2. Open it and click the Settings cog.
- Step 3. Under Connector Settings, make sure HD Audio Front Panel is selected.
Bottom Line
In this tutorial, we have learnt 4 solutions to fix headphone not working in Windows 10 issue. We hope you are enjoying favorite songs with free music players for Windows privately. Don’t hesitate to tell us in the comment if you have any questions or opinions over this topic.