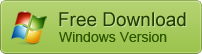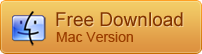Solved: Second Hard Drive Not Showing Up in Windows 10
It is quite normal to see more than one hard drive in one computer today. Some people choose to upgrade to an SSD drive while keeping the original HDD, and some just want to add the second hard drive for large storage space. However, a lot of Windows users have faced with the problem of the second hard drive not showing up in File Explorer, Disk Management or even Device Manager. No worries. In this article, we are going to introduce 4 methods to fix the issue.

Option 1. Fix Second Hard Drive Not Showing up in This PC
In Windows PC, people access the files on a hard drive through Windows File Explorer. If you cannot find the second hard drive in This PC or My Computer, however, it is possibly due to the absence or confliction of driver letter. Simply, if the second hard drive is not assigned a valid drive letter, then Windows won’t detect it. In this case, we can solve the problem by assigning a new drive letter to the hard drive in Disk Management.
- Step 1. In Windows 10, right-click on the Start menu.
- Step 2. Choose Disk Management from the pop-up list.
- Step 3. In Disk Management, locate your second hard drive, then right-click on it and choose Change Drive Letter and Paths…
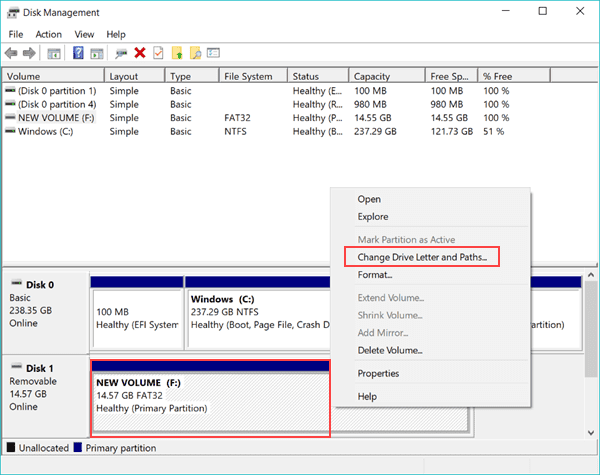
- Step 4. Click Change… on the new window, then assign a unique letter to the drive.
Note: In Step 3, if you find that the second hard drive is marked as Unallocated in black, you need to set it up as a new hard drive, which is easy to complete with the wizard.
Once the second hard drive is assigned with a unique drive letter, you should be able to find it on Windows File Explorer. In case the second hard drive doesn’t show up in Disk Management, please try the method below.
Tips: If you unfortunately lost some important files due to deletion or formatting, don’t hesitate to try iReparo Data Recovery. The software will help you recover lost files from SD card, hard drive, computer, USB flash stick, etc.
Option 2. Fix Second Hard Drive Not Detected in Disk Management
The problem could also be caused due to outdated hard drive drivers, which prevents the operating system from detecting your new hard drive. Please try the steps below to update drivers in Device Manager.
- Step 1. Open Device Manager from Start menu as described in Option 1.
- Step 2. In Device Manager, click each category until you find the second hard drive.
- Step 3. Right-click on the drive in Device Manager and choose Update Driver.
- Step 4. In the new window, choose Search automatically for updated driver software, then follow the setup wizard to finish the updating.
You may need to reboot your PC to apply the changes.
Option 3. Fix Second Hard Drive Not Showing up in Device Manager
Hardware error is rare to see in a new hard drive, but if your second hard drive is still not showing up, it is the time to run Windows Hardware and Devices Troubleshooter.
- Step 1. Click the Start menu, type Control Panel, then choose and open it from the result.
- Step 2. In Control Panel, find and click Troubleshooting.
- Step 3. Find Hardware and Sound on the right pane, then choose Configure a device.
- Step 4. Apply the automatic fix once any issue is found.
This method should fix some common errors on hardware to solve the second hard drive not detected by Windows.
Option 4. Fix Second Hard Drive Not Showing up in BIOS
As the last resort, this method assumes that you’re not having a faulty hard drive but it is just not enabled in BIOS. Therefore, you may apply the following steps before giving up and moving to a new product exchanged from the manufacturer.
- Step 1. Restart your computer, then hold and press F2 on the keyboard as soon as the boot logo appears.
Note: The hotkey could be different for laptops/desktops made by various brands. - Step 2. In Setup, make sure the second hard drive is enabled or turned on.
- Step 3. Restart your computer again and allow it to boot normally.
Now check if Windows detects your second hard drive or not. If you believe your hard drive has been corrupted, learn how to recover corrupted hard drive.
Bottom Line
Hopefully the problem of second hard drive not showing up in Windows has been solved with the methods above. Otherwise, it could be a serious hardware issue which should be checked and repaired by an expert or on a local shop. Don’t forget to tell us which solution has fixed the problem for you.