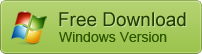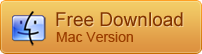Best 5 Methods to Fix SD Card Not Detected in Windows 10
There can be a lot of reasons for SD Card not showing up in Windows 10 or your Window10 is unable to detect the SD card. In order to solve this problem, you have excluded the reasons for “why SD card not showing up” one by one so you won’t have to face that problem again in the future. Here are multiple solutions of why your SD card is not showing up in Windows 10, by following them you will definitely solve that problem.
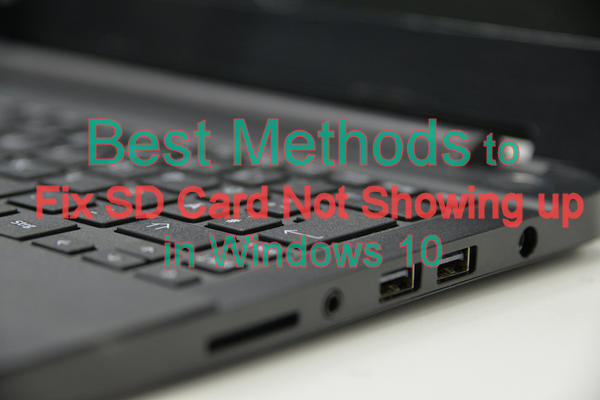
Method 1. A Quick Solution for SD Card Not Showing up
In order to make sure that it’s your computer causing the problem rather than your SD card, please try connecting your SD card to some other computers. It is common to see that the SD card not detected problem is caused due to physical damage of SD card. This method could save you a lot of time if that’s the issue.
If the SD card is not detected by other computers or electronic devices neither, then you may have to purchase a new one and backup your SD card to computer regularly in the future. If the SD card can be detected in other computer, then you can keep reading for morse solutions.
Method 2. Fix SD Card Not Showing by Updating SD Card Driver
If your SD is in a good condition and still you are facing the problem of SD card not showing up, you can solve that problem by updating or reinstalling the SD card driver from Windows 10 Device Manager.
Usually, Window 10 automatically updates the driver issue when you restart it. However, if your SD card is still not showing up, then you can follow this instruction to get it done manually.
- Step 1. Press Windows key + X at the same time, then click Device Manager.
- Step 2. Expand Disk Drive (or USB controllers) in Device Manager, then right click on your USB drive and select Update Driver.
- Step 3. Select Search automatically for updated drivers, then follow the wizard to complete the update.
Note: You may need to restart your Windows 10 computer in order to make the change working.
If by chance the system does not find available update, you can also visit the website of your SD card manufacturer and download the latest driver.
Method 3. Fix SD Card Not Showing up with CHKDSK Command
If your SD card is still not detected in Windows 10 File Explorer, then you can try forcing it to show up using CHKDSK command.
- Step 1. Press Windows key + R at the same time, then type cmd in the box and hit Enter.
- Step 2. Command Prompt window will open. Your may need to authorize User Account Control if asked.
- Step 3. Type the following command and hit Enter. Replace “H” with the drive letter of your SD card. It may take a few minutes to finish.
CHKDSK H:/f/r/x
Here are the meanings of the command: The /f parameter tells CHKDSK to fix any errors it finds; /r tells it to locate the bad sectors on the drive and recover readable information; /x forces the drive to dismount before the process starts.
Now check again if Windows 10 is able to detect your SD card or not.
Method 4. Fix SD Card Not Detected by Removing Write Protection
The SD card which is write-protected will not show on other devices except the original device. Write-protection definitely protects your data from outside attacks but sometimes it becomes a headache, as you are unable to access your own data. In order to remove write-protection error follow the following easy steps.
Please follow a step-by-step guide to remove write protection on SD card.
Method 5. Fix SD Card Not Showing up with Disk Management
When SD card is not showing up in Windows 10 File Explorer, it is still possible to see it in Disk Management. However, this is the last resort because this method will delete the volume of the SD card and set it up again, which means that all your SD card will be removed. If, by any chance, it is possible, please backup SD card to computer first.
- Step 1. Press Windows key + X at the same time, then click Disk Management.
- Step 2. Find the partition of your SD card on the lower half of the Disk Management window.
- Step 3. Right click the partition and choose Delete Volume…, then follow the wizard to proceed. Once the process is finished, you will find an Unallocated partition with black head.
- Step 4. Right click the Unallocated partition and choose New Simple Volume…, then follow the setup wizard.
Once it is done, check your computer File Explorer again. The SD card should be detected by Windows 10 now.
As we have said, this method wipes all data on the SD card. If you want to recover files from SD card after that, please try an excellent data recovery software which is able to retrieve photos, videos, documents and many more files from SD card.
Have any problem with any of the methods above? Feel free to tell us and get quick response.