How to Fix “The Disk Is Write-Protected”
“The Disk is Write Protected. Remove write protection or use another disk.” This is a pop-up error message when we are trying to edit, copy or delete files or folders on write-protected USB drive, memory card or other storage disks. When it happens, the disk is read only and refuse any changes to the data within it. As a result, users may lose the control of their important files as well as the storage space of their USB stick and SD card. Don’t worry! In this tutorial, you’ll learn to remove write protection from USB drive and SD card by using CMD, editing registry or formatting with write protection removal software.
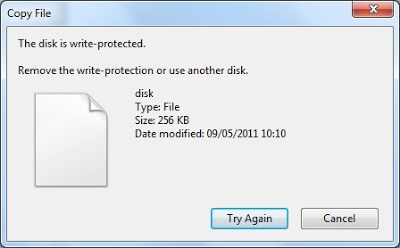
Try These before Removing Write Protection
- If your USB flash drive has a physical lock switch, make sure it is toggled to unlocked status.
- Scan your disk drive with an antivirus software if you think there might have virus.
Method 1. Remove Write Protection from USB with Diskpart Command Line
By using Diskpart CMD on computer, we can remove write protection from USB flash drive. Here we elaborate the instruction in a Windows 10 computer. Please connect the write-protected USB flash drive or SD card to your Windows 10 computer.
- Step 1. Type “CMD” in Windows 10 search box.
- Step 2. Right click on Command Prompt and choose Run as administrator, then click Yes to confirm.
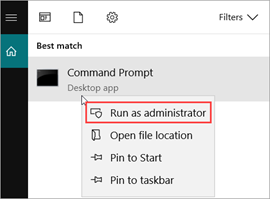
- Step 3. In Command Prompt window, input the following commands and hit Enter one by one:
- diskpart
- list disk
- select disk # (replace # with the number of the write-protected drive)
- attributes disk clear readonly
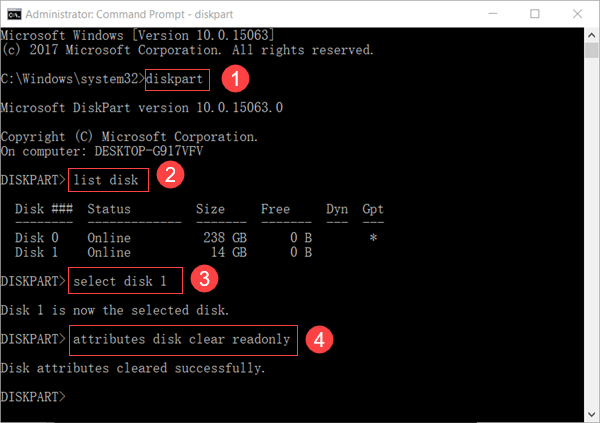
- Step 4. Once “Disk attributes cleared successfully” message appears, you can close the command window.
- Step 5. Re-plug the USB drive and you should find that write protection has been removed.
Method 2. Remove Write Protection from SD Card by Editing Registry
Another easy way to remove write protection is by editing registry. Please insert your SD card to a Windows computer.
- Step 1. Press Windows + R at the same time, then type “regedit” in the box and hit Enter.
- Step 2. In the left pane, navigate to HKEY_LOCAL_MACHINE\SYSTEM\CurrentControlSet\Control\ StorageDevicePolicies
- Step 3. In the right pane, double click WriteProtect and change the number from 1 to 0. Click OK to apply the change.
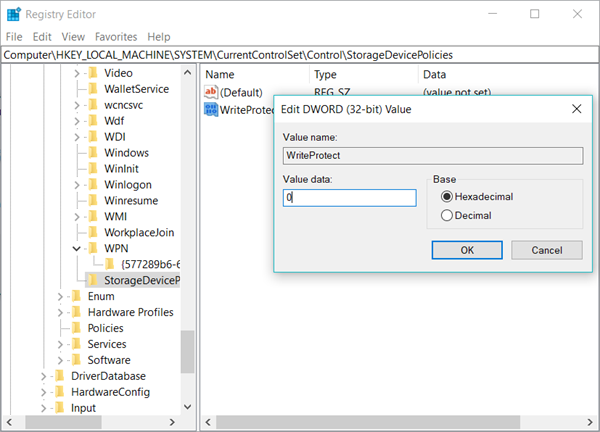
- Step 4. Restart your computer and re-insert the SD card to see if write protection is removed or not.
Note: If you can’t find StorageDevicePolicies in Step 2, please do as the following: right click on Control folder, then choose New > Key. Name the new folder as StorageDevicePolicies and open it. Right click on the right pane, then choose New > DWORD (32-bit) Value. Name it as WriteProtect, then double click it and set the value as 0.
Method 3. Format Write Protected USB or SD Card in Two Ways
Formatting could be the last resort in order to make write-protected USB drive work again, but this will wipe out all data within it. If you just want to reclaim the storage, you may give it a try. However, write protection will come back if you format a USB stick in normal way. To avoid it, you need to format write-protected USB or SD card in Windows safe mode or use special write protection removal software.
Option 1. Format in Windows Safe Mode
Formatting a USB or SD card in Windows Safe mode will permanently remove write protection. Depending on the manufacturer and OS version of your computer, there are different ways to enter into Safe mode. If you have problem to do that, please leave a comment and we will get back to you soon.
Once your Windows computer is booted in Safe mode, just connect your USB or SD to PC and format it in Windows Explorer: right click on the drive and choose Format… Once the formatting is done, just restart your computer in normal way and see if write protection is removed from your USB.
Option 2. Format with Write Protection Removal Software
If you think it difficult to format write-protected removable device in Safe mode, then you may try write protection removal software. There are many tools claiming that they can remove write protection, but apparently, not all such tools work for all people. Here we recommend two of them which are worth a try: HDD Low Level Format Tool and Disable or Enable Write Protection.
Write protection is actually very useful when you don’t want to alter or lose the files in your storage drive. Of course, a better way to make your data safe is making enough backups. In case your files have been lost due to accidents or forced formatting, you can still recover deleted files from Windows hard disk, USB flash drive, memory card and other storage devices.
