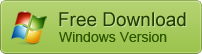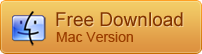How to Fix Internal/External Hard Drive Access Denied in Windows 10/7
The error message ‘Hard drive is not accessible’ is a nightmare for photographers, business person and whoever store their important documents in a hard drive. The problem often happens when people upgrade their PC to Windows 10, but there are a lot of other factors could lead to the disastrous situation. In this article, we are going to talk about how to fix external/internal hard drive not accessible issue and get rid of the error of ‘Access is denied’.
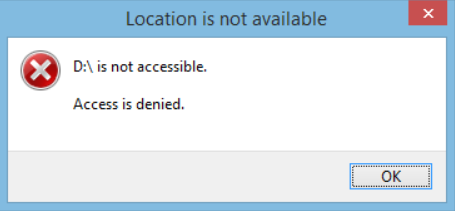
Solution 1. Fix Hard Drive Access Denied in Windows 10/7
When the error ‘Access is denied’ appears, the first thing you should check is the permission authorized to the current account. Usually, the administrator account has full control to most settings and drives, while other local or guest accounts may be restricted. Please follow the steps below to modify the permission settings in Windows 10.
- Step 1. Open Windows Explorer, right-click on the inaccessible drive and choose Properties.
- Step 2. Choose Security tab, then click Edit button.
- Step 3. In the popup window, click Add…
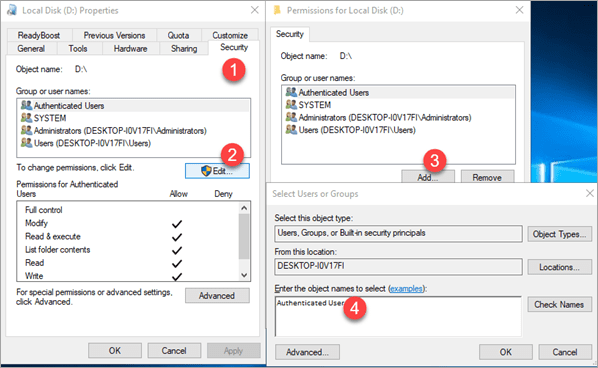
- Step 4. Enter a new user name ‘Authenticated User’, and click OK.
- Step 5. In the permission, tick Allow box for Full control, then click Apply > OK.
- Step 6. Once the application is finished, check the inaccessible hard drive again.
The error of Access is denied could also appear on Windows 7 when users are trying to access the folder of a shared group. The solution is quite similar than that in Windows 10.
- Step 1. In Windows Explorer, right-click on the access-denied hard drive and choose Properties.
- Step 2. Click Security tab and choose Advanced.
- Step 3. Go to Owner tab, modify the ownership of a specific account.
Solution 2. Fix Hard Drive Not Accessible with CHKDSK Command
If it is not the problem of permission, then there might be errors on the file system of the hard drive. You need to check and fix the possible errors with a simple command.
The steps below are based on a Windows 10 computer. For Windows 7/8 users, just need to run Command Prompt as administrator to proceed. If your external hard drive is not accessible, please connect it to a computer, then follow the steps below.
- Step 1. Click Start menu, type CMD and right-click on Command Prompt, then choose Run as administrator.
- Step 2. In Command Prompt, type CHKDSK H: /f /r and hit Enter. (Replace H with the drive letter of the inaccessible drive)
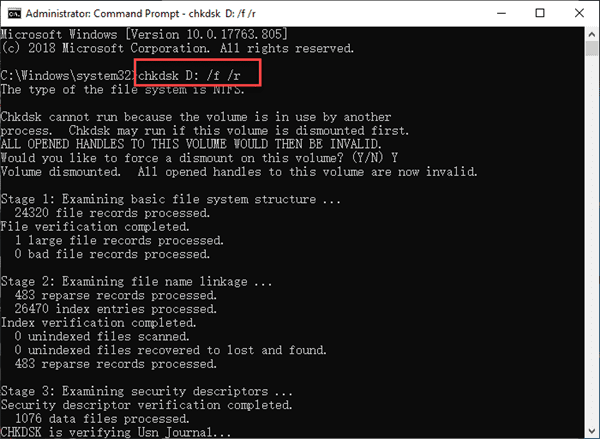
- Step 3. Type Y when Command Prompt asks if you want to force dismount the hard drive.
- Step 4. Wait checking process to finish, then try to open the hard drive again.
Recover Data from Access Denied Hard Drive without Formatting
If your hard drive is detected but not accessible, then you may try to restore the hidden files from the device before formatting it.
iReparo Hard Drive Recovery is the best data recovery software for Windows & Mac users to restore deleted or hidden files from SD card, external/internal hard drive, USB drive, and other storage devices. It can help users to restore photos, videos, audio, documents, etc.
Features of iReparo
- Recover over 150 types of files.
- Support internal & external hard drive, SD card, USB flash stick etc.
- Multiple filtering options help you find desired data quickly.
- Full preview before recovery to avoid money wasting in case of data overwriting.
- Straightforward and friendly user interface.
Step 1. Run Data Recovery Software and Choose Recover File
Run the program and you will see three options: Recover File, Create Image and Resume Recovery. Let’s go straight to Recover File. You may have a try with Create Image to back up your removable disk later.
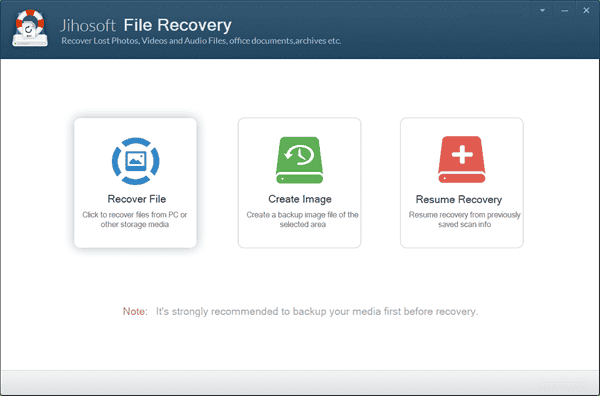
Step 2. Select the Inaccessible Hard Drive and Scan Now
Now you should see the detected disk drives, including internal/external hard drive and USB drive. Please identify and select the hard drive with Access Denied error, then click Scan Now to continue.
Tips: Advance Scan provides more filtering options by file format.
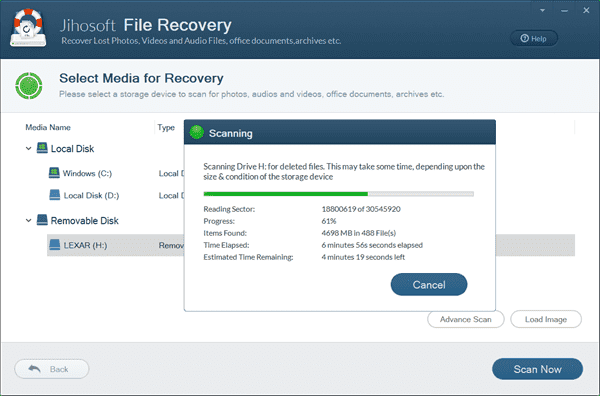
Step 3. Preview and Recover Data from Inaccessible Hard Drive
When the scanning is completed, you can click the file types on the left and preview every data on the right pane. All photos, videos and most of other files can be viewed or played so that you know if you really need them. Click Recover button to retrieve the data you need from the inaccessible hard drive.
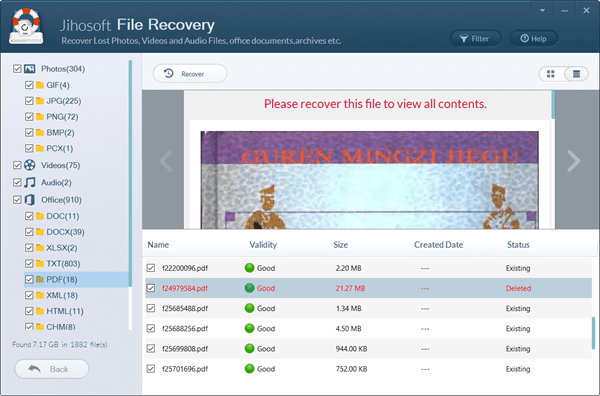
Solution 3. Reformat External Hard Drive Access Denied
In case the above two methods fail to fix the inaccessible hard drive, and you have restored the important data with the software, then we can try to reformat the hard drive. However, when you see the error of Access is denied, it is possible that you cannot format the hard drive in normal ways. Don’t worry. The following steps may help you.
Note: You will lose all data in the hard drive.
- Step 1. Run Command Prompt as administrator as described in Solution 2.
- Step 2. In Command Prompt, type the commands as below one by one:
diskpart
list disk
select disk # (# is the disk code of the inaccessible hard drive)
clean
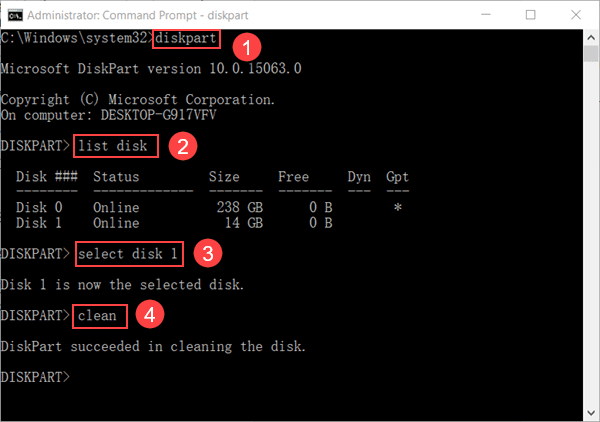
- Step 3. Click Start, type create and format disk partitions and open it.
- Step 4. Find the disk of your inaccessible hard drive which should appears as black (unallocated).
- Step 5. Right-click on it and choose New Simple Volume…
- Step 6. Follow the wizard to complete the setup. Your SD card data will be wiped during the process.
Note: Make sure to choose the right file system (NTFS vs. FAT32 vs. exFAT) for your hard drive during the process, otherwise you may face with problem copying large files.
Final Thought
It is almost inevitable to face with various problems on hard drives, but it would be too painful for many people to bare the loss of precious data. We hope that the solutions in this tutorial have fixed your hard drive not accessible problem, and most importantly, your important photos or videos are back now. Feel free to tell us if you have any questions or experience.