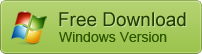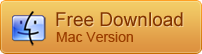How to Fix Google Chrome Slow in Windows 10 in 7 Methods
Despite of user preference and taste, Google Chrome is unquestionably one of the best browsers. However, on the opposite side of its powerful functioning, many people are complaining that Chrome sometimes is super sluggish. Why is Chrome so slow? Why does Chrome have so many running processes? The problems are troubling a lot of users. In this article, we are going to answer the questions and show you how to make Google Chrome run faster.
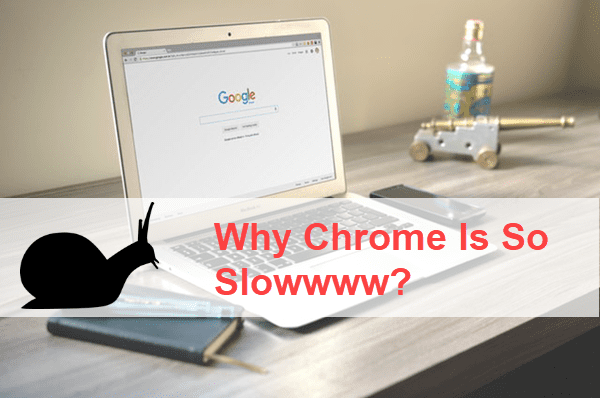
Why Is Chrome So Slow?
To simplify it, it is because there are many invisible components supporting the strong performance of Google Chrome. Once there is a problem in the components, it may result in the slow running speed of Chrome. On rare occasions, viruses and malware could also cause the problem.
Why Does Chrome Have So Many Running Processes?
While suffering from the slow Chrome speed, you might have checked the processes in Task Manager with Shift + Alt + Delete shortcut. Not surprisingly, Google Chrome takes the most amount of CPU and memory usages. If you check it carefully and expand Google Chrome category from the Application list, the processes could easily reach 50 or more. As we have mentioned above, Chrome relies on various components to deliver smooth performance. We can do nothing with this truth, but it may interest you to know what they exactly are.
There are mainly three different types of processes associated with Google Chrome: browser, renderers, and plug-ins.
- Browser. The browser process is unique, which manages the opened tabs, windows, and “chrome” of the browser. It also handles the interactions with the drive, network, user input, and display.
- Renderers. The renderer processes are responsible for handling HTML, JavaScript, CSS, images, etc. The browser process monitors the renderers for suspicious activities.
- Plug-ins. The browser process also creates one process for each type of plug-in, like Flash, QuickTime, and Adobe Reader.
How to Fix Google Chrome Slow in Windows 10
Method 1. End Unnecessary Tabs
If Chrome runs slow only when you open too many tabs, say over 30, then the problem is reasonable. You just need to close the unnecessary tabs to relieve the stress of Chrome.
Method 2. Disable Useless Chromes Apps and Extensions
Chrome apps and extensions enable diversified features in a single browser, like ads blocking, light gaming, data analysis, etc. However, an excess of these web apps and extensions may cause unstable and lag experience. Moreover, a faulty extension or app could cause critical error or incompatibility on Chrome.
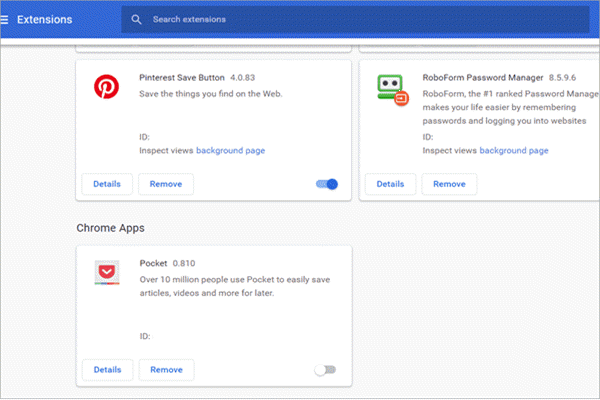
You can manage all the installed Chrome apps and extensions by clicking the three-dot menu > More tools > Extensions. Disable the useless and suspicious extensions one by one and test if Chrome runs faster.
In addition to web apps and extensions, you’re also suggested to disable the Software Report Tool of Chrome which is known as one of the causes of high disk usage problem.
Method 3. Keep Google Chrome Up to Date
Sometimes the lag problem has been recorded by Google and fixed in the latest version of Chrome. If the above methods failed to fix slow Chrome issue, you could check for available updates.
- Step 1. Pay attention to the upper-right corner of Chrome. If there is an available update, an upwards arrow will appear.
- Step 2. Click the arrow option and choose Update Google Chrome from the drop-down menu.
- Step 3. Your browser will be relaunched to install the update.
Test the browser for a while to see if the slow Chrome issue still exists.
Method 4. Disable Hardware Acceleration
Hardware acceleration in Chrome is designed to speed up the browsing experience by utilizing the redundant performance of your GPU, not sorely the CPU, to render the opened web pages. Unfortunately, it has been reported for bringing unexpected problems.
- Step 1. Click the three-dot menu icon, then choose Settings.
- Step 2. Type Hardware in the search box. You should see the options below.
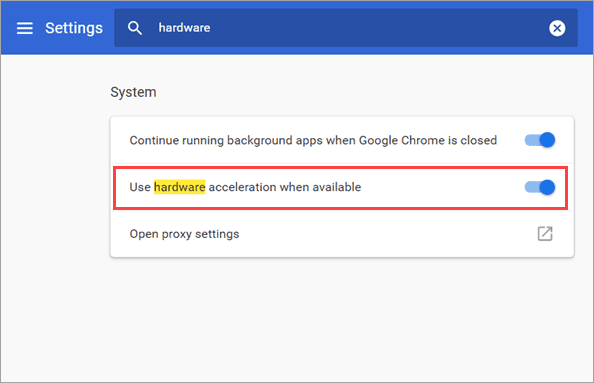
- Step 3. Switch off the toggle next to Use hardware acceleration when available.
- Step 4. Restart the Chrome browser and test for the existence of the problem.
This method is mainly for ruling out the possible causes of the slow Chrome issue. If it really worked, then you may keep the hardware acceleration disabled and see if the status will make new problems.
Method 5. Reset Chrome to Default Settings
It is a headache to locate the exact cause of the program from all of the options in Chrome, so why not restore to the default settings?
- Step 1. Navigate to Settings as described in Method 4.
- Step 2. Type Reset and clean up in the search box.
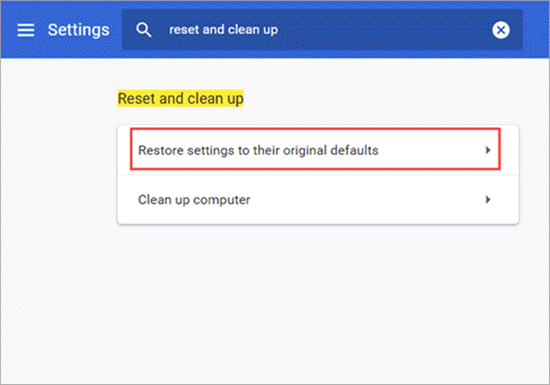
- Step 3. Click Restore settings to their original defaults.
- Step 4. Click Reset settings to apply the change.
In most cases, the problem of slow Chrome should be fixed now. Otherwise, the issue is not related to Chrome itself. We need to sort out the troublemaker elsewhere.
Method 6. Scan for Malware with Free Antivirus Software
It is time to check if there is any malware or virus on your computer slowing down the performance of Google Chrome. There are a lot of free editions of the famous antivirus software from Kaspersky, Bitdefender, Avast, etc.
Apply a full scan on your computer or the specific program. If there is malware found, remove it immediately, then restart your computer. Hopefully, Chrome will run faster.
Method 7. Reinstall Computer Operating System
It may be hard to make the decision, but if the slow Chrome issue really irritates you, you may reinstall the system of your computer. The problem will likely be resolved after system reinstalling, but you should make sure to back up all your photos, documents and data to an external hard drive or cloud drive.
Warm tips: Make sure to back up your files. If you lose important files, use iReparo Data Recovery as soon as possible, which makes it possible to recover files even after reinstalling system.
Conclusion
In this article, we have learnt 7 methods for fixing slow Chrome in Windows 10, some of which also work for Mac computers. We hope that any of the first 6 methods could solve the problem, so that you don’t need to apply Method 7. If you have any questions, don’t hesitate to tell us in the comment.