How to Take Screenshots in Windows 10/8/7 with 7 Methods
Screenshots are needed in many application scenarios in our work or daily life, like for explaining something clearly, taking pictures from a video, or sending faxes with picture free. However, it is not easy for everyone to take screenshots on Windows 7/8/10. It is totally unnecessary to resort to third-party apps, or capture computer screen with a mobile phone. In this article, we are going to introduce up to 7 methods to take screenshots on Windows computer.
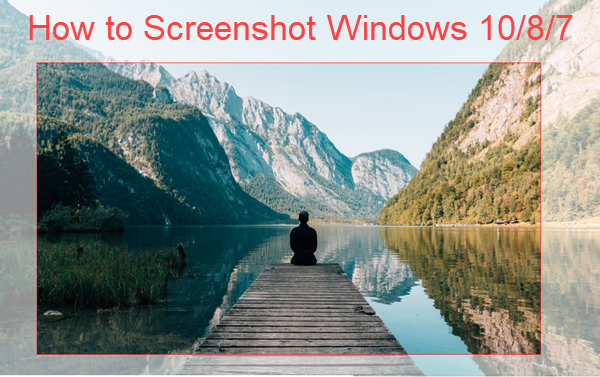
Warm tips: No matter which purpose you want to take screenshots for, it is important to save important photos safe. In case of accidental data deletion or loss, don’t hesitate to use Jihosoft Photo Recovery Software to get your photos, videos or audio files back immediately.
Method 1. Print Screen Button
The most obvious clue of taking screenshots on a Windows computer is the button on your keyboard – PrtScn. It may also appear as PrtSc or PrtSc SysRq on the top row of different stock or external keyboards. This the easiest method to take screenshots.
The main demerit of this tool is that it doesn’t automatically save the screenshot as a file. It is only copied to the clipboard, and you have to paste in Paint or Word document, then save it as a picture in the desired file location. Through MS paint you can edit it as you want. Besides, the screenshots are default to be the whole screen.
You are free-hand to adjust the PrtScn button according to your ease. If you are thinking about this setting, then follow our guidelines. Go to the Settings-> Ease of Access-> go to keyboard-> set the PrtScn button to open the screen-> save the settings. This works for some but not all computers.
Method 2. Shortcut: Windows + Print Screen
You can also take the screenshot of the whole computer screen with shortcut key: Windows key + Print Screen key. When you do this process, the whole screen will get dim for a while and then your screenshots will automatically get saved in PNG format in the default locations, usually Pictures library >Screenshots.
Method 3. Shortcut: Windows + Shift + S Shortcut
This is one of the ways to take a screenshot in the Window 10. This shortcut works similar to the Print Screen button in Method 1, but allows users to freely select the screenshot area.
So, you can press Windows key + Shift + S at the same time, select the area you want to include, then paste in Paint or an Office document, and finally save it as a picture.
Method 4. Shortcut: Alt + Print Screen
This method is very useful when you have a short time and want to take a fast screenshot. Press Alt + PrtScn by display the window screen that you want to capture. The current screen will be saved in the proper file format but you need to open it in the image editor.
Method 5. Snipping Tool
The above shortcuts and buttons are very handy, but Snipping Tool is the official screenshot utility in Windows vista, 7, 8, and 10. It allows irregular screenshots, selective capturing, multiple formats and more features that are not included in the above methods.
Snipping Tool doesn’t support shortcut, so you have to search it in the search bar and launch it. A menu window will open-> click on the New button to start taking the screenshot. The default screenshot mode is adjusted to the rectangular style, but you are free-hand to take the screenshot in any shape.
You will have to save the screenshot in the desired place manually. Because it doesn’t automatically save it. This also copies the screenshot it the clipboard.
Method 6. Windows Logo + Volume Down (for Microsoft Surface)
If you are using a Microsoft Surface device, then you can use a combination of physical buttons to take screenshots. This is quite similar to the operation on mobile devices.
Through this method, you get the screenshot of the entire screen. Just hold the Window logo button and volume down button simultaneously for a while and your screenshot will be saved automatically in the particular Screenshot folder.
Method 7. Snip & Sketch
This tool is very easy to use as you can take and share the screenshots among your friends. But some feature is missing in this tool, you can find it on the team snipping tool. Open the Snip & Sketch tool -> on the upper-left corner, click the New button to blur the screen.
The Main window will disappear and places the small window in front of you (you can find it on the top of the screen and can select the types of screenshot i.e. rectangular, full-screen, half screen, and so on). The only difference between this tool and the snipping tool is that it doesn’t allow the full screenshot of the window. If you want to take the full windows than you can go with the snipping tool.
Click on the down-arrow button that is present just next to the new button. Every screenshot will display after the three to ten seconds. After taking a screenshot, it will get loaded to the snip & sketch window. You can make changes in it with a pencil, pen, and other tools. This screenshot is also copied to your clipboard that contains all the change that you have made in it.
Bottom Line
Through decades of development, Microsoft has made it very easy to take screenshots in Windows for various purposes, so third-party apps seem to be not necessary as long as you know 2 or 3 methods in this tutorial. Just remember to find and delete duplicate photos after taking multiple screenshots. If you have any thoughts or questions, feel free to discuss with us by dropping a line in the comment.
