How to Password Protect a Flash Drive on Windows and Mac
In this electronic age, putting a password on mobile phone and PC to protect personal info has become a common sense that is known to almost everyone, while few people are aware that the USB drive also needs to be locked. Although a flash drive can bring great convenience to your work and life for its removable feature, it’s risky to store sensitive files on a USB drive because your files can be easily exposed to anyone who hold this drive. Then how to lock a pen drive with password and keep others away from our privacy? Here are some reliable solutions.

Part 1. How to Lock a USB Pen Drive with Password on Windows
Method 1. Using BitLocker
BitLocker is a built-in disk encryption system offered by Microsoft to protect data. But it is not fully compatible with all versions of Windows. Only the following editions are supported:
- Windows Vista and Windows 7: Ultimate and Enterprise version
- Windows 8 and 8.1: Pro and Enterprise version
- Windows 10: Pro, Enterprise, and Education version
- Windows Server 2008 and later
Step 1: Connect your USB drive to computer and locate it in File Explorer.
Step 2: Right-click the USB drive and choose “Turn on BitLocker” in the pop-up menu.
Step 3: In BitLocker window, check “Use a password to unlock the drive” and set a powerful password to your flash drive.
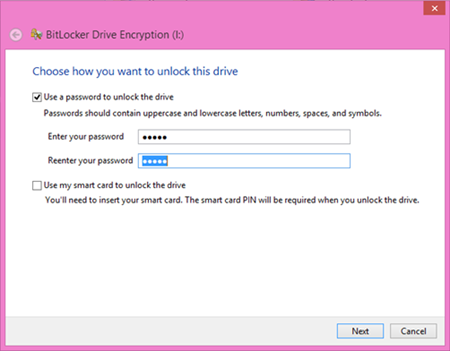
Step 4: Select a method to keep your recovery key safely, in case you forget the password someday.
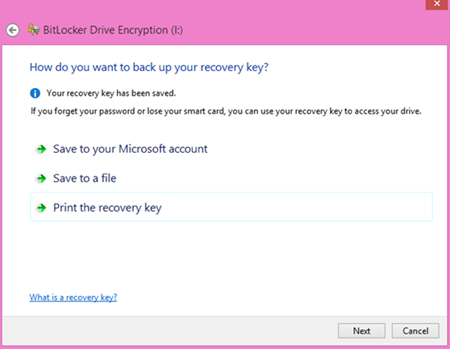
Step 5: Choose to encrypt the used disk space only or the entire drive in next screen.
Step 6: At last, click “Start Encrypting” button to lock your pen drive. The encrypting process may last for few minutes, please wait patiently.
Note: Once encrypted by BitLocker, your USB drive will be no longer able to be used on a computer without BitLocker installed.
Method 2. Using DiskCryptor
For those who are excluded by the system limitation of BitLocker, DiskCryptor may be a good alternative. It is very easy to use and totally supports from Windows 2000 to Windows 8.1.
Step 1: Install DiskCryptor, restart your computer and launch this software.
Step 2: Select your pen drive from the list and click the “Encrypt” button on the right, or right-click the pen drive and choose “Encrypt” in the pull-down menu.
Step 3: Choose a encryption mode and set a password to unlock the flash drive.
If you want to access the locked USB drive on another computer, you will have to download DiskCryptor on it. Then select the USB drive again in the interface, click “Mount” and enter your password. Otherwise, you will be asked to format the flash drive.
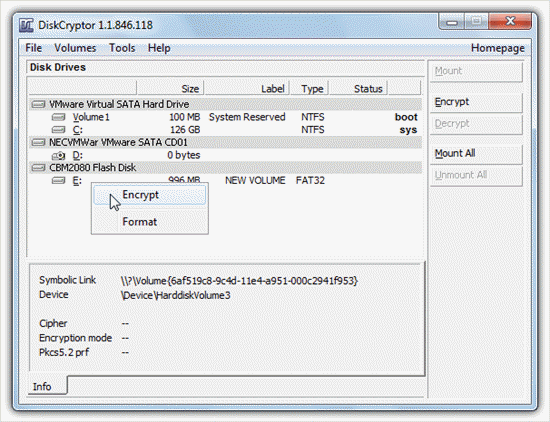
Part 2. How to Put a Password on a Flash Drive on Mac
Mac OS provides you with 2 built-in methods to put a password on your flash drive, and you do not need to download any external program.
Method 1: Using Finder
If you are using a Mac-formatted USB drive, then you can encrypt it very easily with Finder:
- Plug your flash drive to Mac, open the Finder window and locate the USB drive.
- Right click it and choose Encrypt “drive name” option.
- In the new dialogue box, set a password and hint to it.
- Tap Encrypt Disk button and your flash drive will be automatically encrypted in the background.
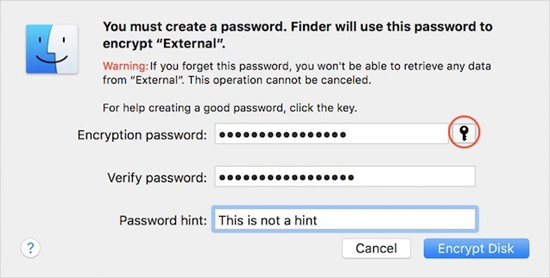
Method 2: Using Disk Utility
Disk Utility can also help you lock a USB drive on Mac, but it will wipe existing files on your drive before encryption. Please backup your data in advance.
- Go to Disk Utility window by this path: Finder->Applications->Utilities->Disk Utility. Then select your flash drive and tap on Erase button.
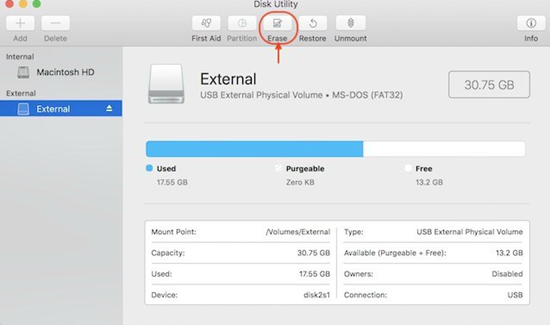
- Name your drive and choose Mac OS Extended (Journaled, Encrypted) from the drop-down menu of Format option.
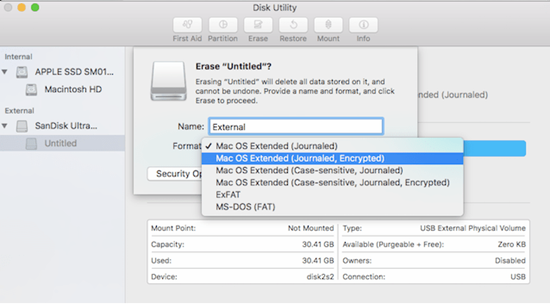
- Assign a password and hint as you want, and then lick Choose.
Tips: Encrypting the entire USB drive will cause inconvenience when you access the drive on another computer, especially for Windows. Comparatively speaking, it will be more flexible to lock individual folder or files only.
