How to Lock Folders on Windows and Mac
In modern life, computer has become a vital tool, and we are all accustomed to using a computer to study, to work, and to store important files, including some private photos, videos and documents. However, while the computer greatly facilitates our work and life, it can also cause trouble. Because our private information stored on it can be revealed to those who use our computer. To help people lock those sensitive folders and protect their privacy from being leaked, this passage will share some free file encryption methods to allow people to protect folders with password on Windows and Mac computers.

Part 1: How to Encrypt Files on Windows 10/8/7
1. Lock Folders on Windows with Encrypting File System (EFS).
The EFS is a built-in Windows feature that allows you to encrypt a file in Windows using the password of your Windows user account.
Step 1: Right-click the folder you want to lock, and choose Properties in the pull-down menu.
Step 2: Tap on Advanced button at the bottom right corner in the new window.
Step 3: Check the box before Encrypt contents to secure data, and click OK.
Then you will see a lock icon over the folder showing that it is encrypted.
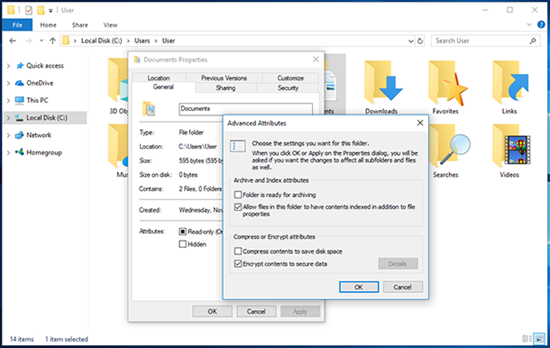
Note: This method is not applicative for all Windows operating systems because the EFS only supports Pro, Enterprise, and Education versions.
2. Password Protect a Folder on Windows 10/8/7 by Hiding it.
This method can be a little complicated but much safer than EFS, and it can be applied to all versions of Windows.
Step 1: Open the folder you want to encrypt and create a new text document by Right-click > New > Text Document.
Step 2: Open the new document and paste the following content into it.
cls
@ECHO OFF
title Folder Locker
if EXIST “Control Panel.{21EC2020-3AEA-1069-A2DD-08002B30309D}” goto UNLOCK
if NOT EXIST Locker goto MDLOCKER
:CONFIRM
echo Are you sure u want to Lock the folder(Y/N)
set/p “cho=>”
if %cho%==Y goto LOCK
if %cho%==y goto LOCK
if %cho%==n goto END
if %cho%==N goto END
echo Invalid choice.
goto CONFIRM
:LOCK
ren Locker “Control Panel.{21EC2020-3AEA-1069-A2DD-08002B30309D}”
attrib +h +s “Control Panel.{21EC2020-3AEA-1069-A2DD-08002B30309D}”
echo Folder locked
goto End
:UNLOCK
echo Enter password to Unlock folder
set/p “pass=>”
if NOT %pass%==Your-Password-Here goto FAIL
attrib -h -s “Control Panel.{21EC2020-3AEA-1069-A2DD-08002B30309D}”
ren “Control Panel.{21EC2020-3AEA-1069-A2DD-08002B30309D}” Locker
echo Folder Unlocked successfully
goto End
:FAIL
echo Invalid password
goto end
:MDLOCKER
md Locker
echo Locker created successfully
goto End
:End
Step 3: Find Your-Password-Here in the document and replace it with the password you want to set.
Step 4: Click File > Save As. In the new save window, set Save as type as All Files, and change the file name to FolderLocker.bat. Then hit Save.
Step 5: Next you will find a FolderLocker file. Double click it and a Locker folder will be created.
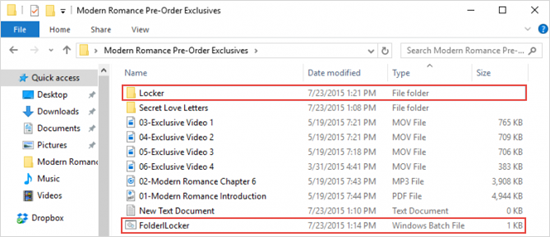
Step 6: Drag the files you want to lock to the Locker folder, and double click FolderLocker. Then Type Y in the poped-up screen and press Enter.
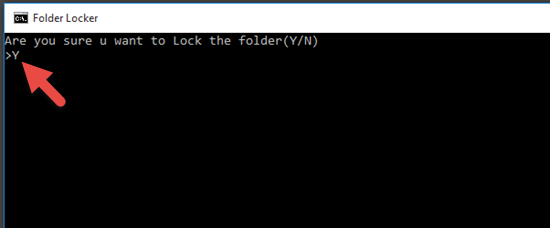
The Locker folder will disappear and you can finally finish the Windows file encryption. If you want to unlock the file, double click FolderLocker again, type your password and press Enter.
Part 2: How to Lock Folders on Mac
The easiest way to password protect a folder on Mac is to turn it into a protected disk image. Now, let’s see how to do Mac file encryption step by step.
Step 1: Open Applications folder by holding Command, Shift and A simultaneously .
Step 2: In Applications folder, find Utilities and open it. Then double click Disk Utility in the new interface.
Step 3: Click File > New Image > Image from Folder, and select the folder you want to encrypt.
Step 4: Tap on Encryption to select an encryption mode and set the Image Format option as read/write.
Step 5: Set a password, name the locked image and click Save. When everything is finished, click Done.
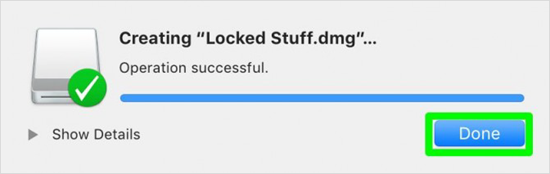
Till now, you have successfully encrypted selected file on your Mac, and you can add other files to the locked disk image for encryption.
Tip: If you accidentally lost or deleted important photos, videos and other files inside the encrypted folder, you still have chance to recover the deleted photos and videos from your Windows or Mac computer.
