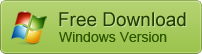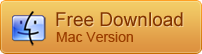How to Recover Deleted Files on Mac with or without Software
It is common to see people accidentally lose important videos or documents on Mac. When you reach this article, you may have known that it is possible to recover deleted files on a MacBook or iMac. Yes, we can confirm that for you. Though it is not very easy, sometimes may depend on the fortune, you can follow this tutorial to get back your lost files on Mac with or without software.
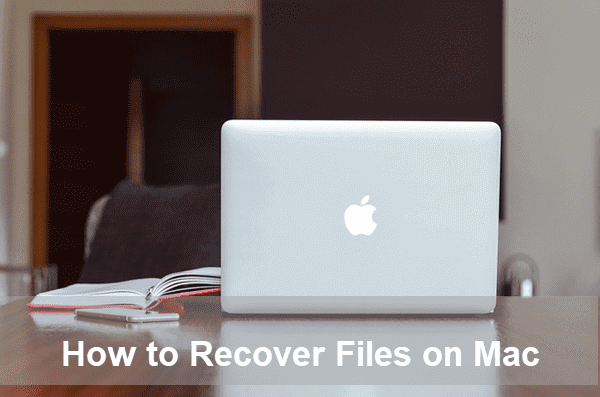
How Are Files Lost on Mac?
In the daily work and life, there are a lot of chances for everyone to lose some data by mistake. Here are some of the common cases:
- Drag photos or files to the Trash
- Empty the Trash for free space
- Permanently delete files with “Option + Command + Delete” hotkey
- Delete Immediately from the file menu
- Mistakenly format the hard drive, memory card or pen drive
It should be noted that sometimes your Mac computer could run into a critical problem. It is necessary to reset your Mac without losing data.
Why Is It Possible to Recover Deleted Files on Mac?
When a file is deleted, it is not removed from the storage device immediately. The file system just marks the space of the file as available. Before a new data takes the space and overwrite the deleted one, it is still possible to recover deleted files on Mac.
The key of Mac data recovery is to stop using the storage device and perform the recovery process as soon as possible.
Method 1. How to Recover Deleted Files Mac without Software
Whenever you connect an external hard drive or USB flash stick to your MacBook, OS X creates some hidden folders to optimize the performance, one of which is the “.Transhes” folder. When you delete a file from the connected external hard drive, you won’t find the file in the Trash of the desktop. Instead, you should check the “.Trashes” folder in your external hard drive. First of all, we need to enable hidden files on Mac.
Show Hidden Trash Folder in OS X:
For Sierra or Later, you can view hidden files in Finder with the “Shift + CMD +.” hotkey.
For older OS X versions, it will take several more steps to enable hidden files.
- Press “Command + Space”, then type Terminal.
- On the prompt window, copy and paste the following two lines one by one and hit Enter after each line:
defaults write com.apple.finder AppleShowAllFiles TRUE
killall Finder
Now you should see the “.Trashes” folder in Finder. Open it and see if your deleted files are still there. To hide these folders, you can run the above commands in Terminal again but replace “TRUE” with “FALSE” on the first line.
In addition to the Trash folder, you can also recover unsaved Word document without software.
Method 2. A More Effective Way to Recover Deleted Files on Mac
In case you failed to recover deleted files on Mac with the method above, a good Mac data recovery software will serve for the purpose effectively, which can rebuild the headers to the lost files so that users will get back the deleted files on Mac.
iReparo Data Recovery is one of the best data recovery for Mac and Windows users. It can recover lost photos, videos, audio, documents and many more files from hard drive, SD card, USB flash stick, etc.
Key features of iReparo:
- Full and free preview before recovery to know what you will recover
- Quick and efficient scanning and preview process with multiple filters
- A successful recovery rate up to 96%
- Retrieve data in original quality
- 100% safe and risk-free
Download and install the best Mac data recovery software now. If the files were lost from a removable device, just connect it to your computer, and follow the steps below to recover files from SD card.
Steps to recover Mac files with the data recovery software:
- Step 1. Run the Mac Data Recovery Software and click Recover File.
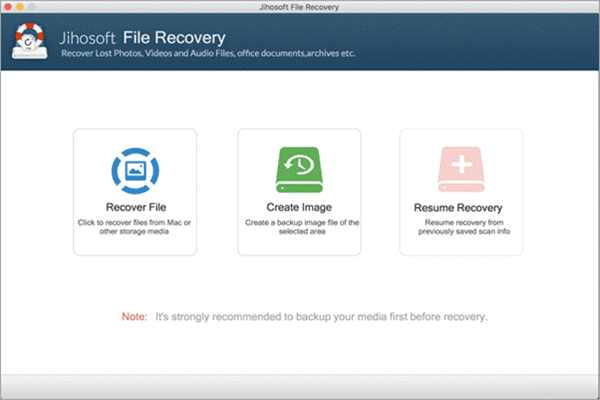
- Step 2. Select the disk drive where the files were lost and click Scan Now.
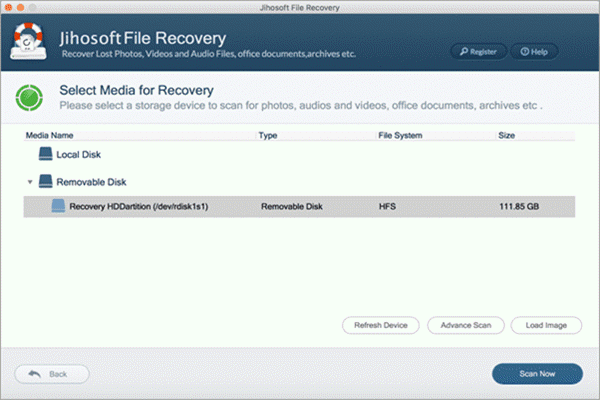
- Step 3. Preview the found data and Recover files on Mac.
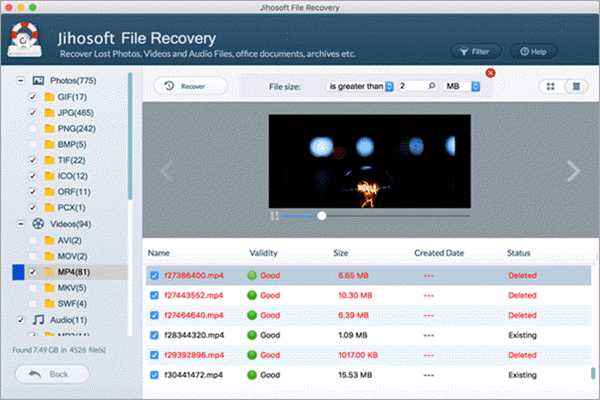
When the recovery process is completed, you can access the recovered files by clicking Open Folder button. You’re suggested move it to another local disk or cloud storage to avoid data loss in the future.
Final Words
No matter which way you choose, there is no 100% guarantee of successful data recovery, especially when you have used the storage device after data loss. Fortunately, you won’t lose anything by trying with the two methods in this tutorial. Should you have any questions, feel free to tell us in the comment section below.