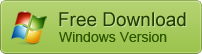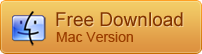How to Find Deleted Browsing History and Files on Google Chrome
Every day, millions of people get access to news, blogs, videos and all kinds of information on Google Chrome. It is common to see people close a tab and clear the browsing history but later find the web page very important. Sometimes it just takes you long time to get back to the history, but it is also possible that you can never restore to the same location. In this article, we are going to talk about how to recover Chrome history easily with 3 methods.
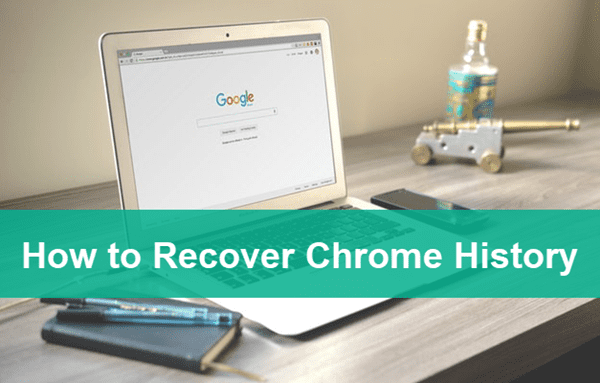
How to View Chrome Browsing History
You may close the browser or some of the tabs when Chrome is running slow, but you can still view Chrome browsing history easily. The history data is automatically recorded unless you use incognito mode.
- Step 1. On Google Chrome.
- Step 2. Click the three-dot menu icon on the upper right corner.
- Step 3. Move your mouse over History, your will see the “Recently closed tabs” on the side menu.
- Step 4. Click the History entry from the top of the side menu to view full Chrome browsing history.
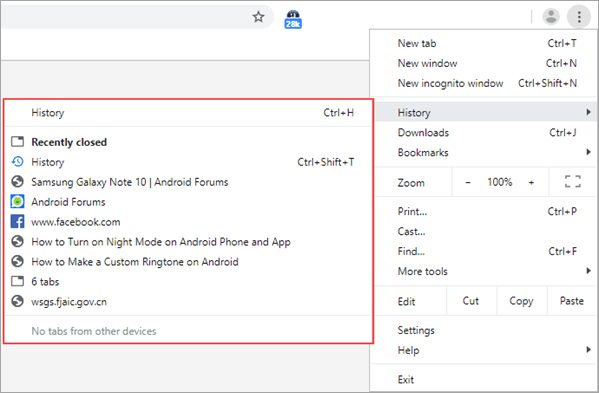
Tips:
- The shortcut to view Chrome history is by visiting chrome://history/ on your Chrome browser.
- On Chrome history, you can manage the history, such as clearing or deleting history data, and view tabs from other devices signed in with the same Google account.
Method 1. Recover Deleted Chrome Browsing History with DNS Cache
DNS, short for Domain Name System, is a naming system for computer, services, or other resources connected to the Internet or a private network. When you are browsing online, your computer creates DNS cache, which is a temporary database containing the records of all the recent visits to websites. In this way, DNS cache speeds up your browsing experience.
Now we are going to find your browsing history from DNS cache with CMD utility.
- Step 1. Press Windows + R hotkey, type “CMD” and hit Enter.
- Step 2. On Command Prompt, type ipconfig /displaydns and hit Enter.
- Step 3. A list of your browsing history will appear.
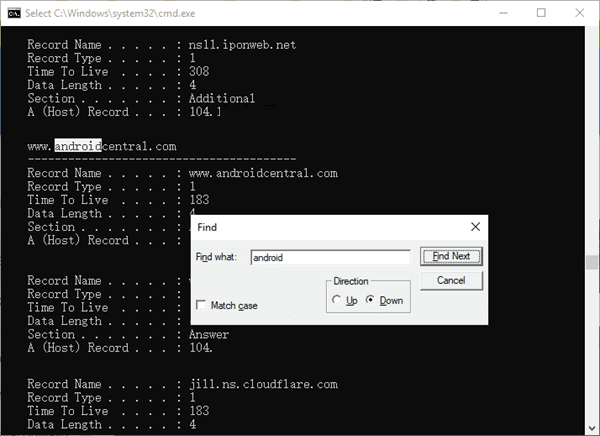
Now you can find the internet history you need. The browsing history includes the recent websites you visited on all browsers, like Chrome, Firefox, Microsoft Edge, etc. It doesn’t matter if the browsing history has been deleted or not.
It should be noted that the cache data may be cleaned after rebooting your computer, so this method is best for recovering recent Chrome history. Besides, it is not convenient to look for desired entries from the Command Prompt window, though the Ctrl + F shortcut still works for content searching.
Method 2. Find Chrome Browsing History from Google My Activity
Google Chrome stores users’ browsing activities on My Activity. Browsing history is surely one of the most important data inside. Since the history data is linked with your Google account, you can find Chrome Browsing history even on another device.
- Step 1. Visit Google My Activity on your Chrome. Sign in with your Google account if it is not yet.
- Step 2. Scroll down to view the browsing history. In the default Bundle view mode, the history data is collapsed by domains.
- Step 3. Back to the top of this page and use the search box or Filter by date & product to locate the Chrome history entries you need to find.
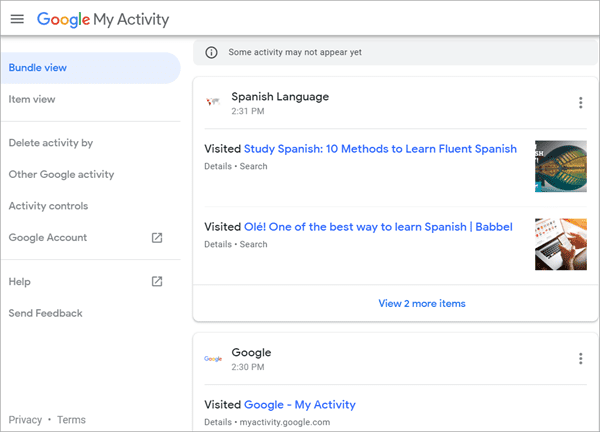
The advantage of this method is that you can view Chrome history cross devices. However, if the history entries were deleted manually through Chrome History or My Activity, the result will be synced immediately. Therefore, it is possible to recover Chrome history after deletion in this method.
Method 3. Recover Chrome Deleted History Files
Hopefully, your browsing history on Chrome should have come back with the above methods. Nevertheless, if you need to recover deleted files downloaded through Chrome, or restore deleted bookmark backups, you can follow this method.
iReparo for PC is the best data recovery software for Windows and Mac users to retrieve deleted photos, videos, documents and many more files from computer hard drive, SD card, USB flash stick, etc. It is a good choice if you want to recover Chrome deleted history files.
Step 1. Run iReparo for PC and choose Recover File.
iReparo will launch automatically after installation. You can also run it from the desktop. Click Recover File to proceed. You may explore Create Image later.
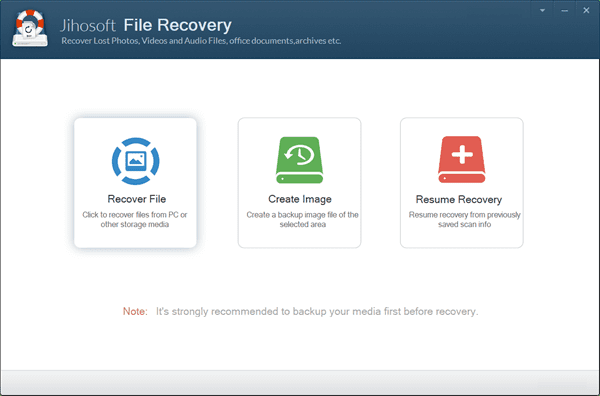
Step 2. Select the partition and Scan.
The program will detect all the partitions of your computer hard drive as well as removable disks. You need to select the partition where your Chrome history files were deleted, then click Advance Scan to tick only the file types you need, like HTML. Click Scan Now to proceed.
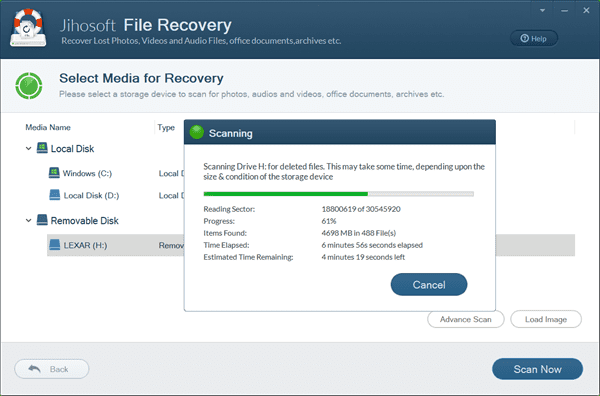
Step 3. Preview and Recover Chrome history files.
Once the scanning is finished, you can expand the category on the left pane to view all types of files. Tick on the data you need and click Recover button to get them out.
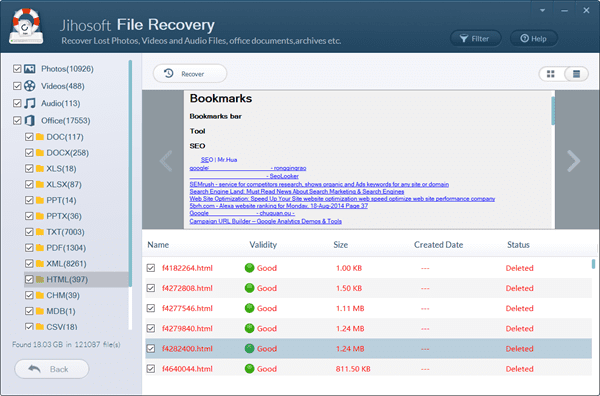
Usually, the files related to browser, like saved web pages and exported bookmarks, are in HTML format. You may also download photos, videos and documents from the internet. With iReparo for PC, you can recover all these files from hard drive.
How to Back up Chrome Browsing History and Bookmarks
To avoid losing browsing history and bookmark data in the future, you need to make regular backups.
- Step 1. Open Chrome on your computer, then paste and visit chrome://version/
- Step 2. Find Profile Path and copy the address behind it.
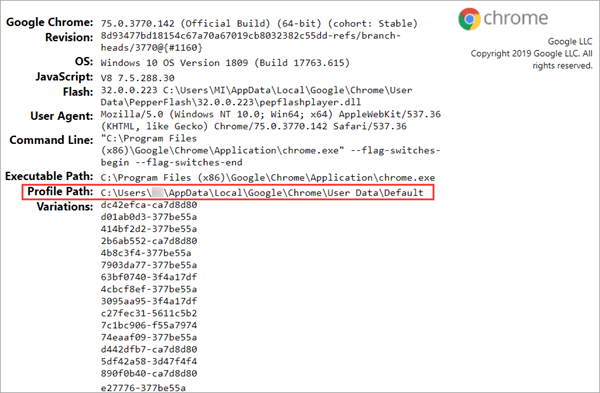
- Step 3. Open the file manager app on your PC, and enter the copied address.
- Step 4. Scroll down to find Bookmarks and History files, move them to another local disk or cloud storage.
- Step 5. When you lose Chrome history or bookmarks, just move the files back to the same location.
Conclusion
In this tutorial, we have learnt 3 methods to recover Chrome deleted browsing history, files and bookmarks. Whether you’re using Chrome on a Windows or Mac computer, or a mobile phone, you can find deleted history on Google Chrome. Don’t forget to share this tutorial to your friends if you find it useful.