10 CMD Tricks – Command Prompt Commands for Windows 10/8/7 2019
Command Prompt is absolutely powerful for Windows users. However, it is often considered as a part of black and white world, and scared beginners from getting started. Don’t worry. You will know the value and the fun of CMD after learning the command tricks in this tutorial. To make your Windows Prompt Command experience better, here are some useful tricks that could save you from dozens of extra clicks.
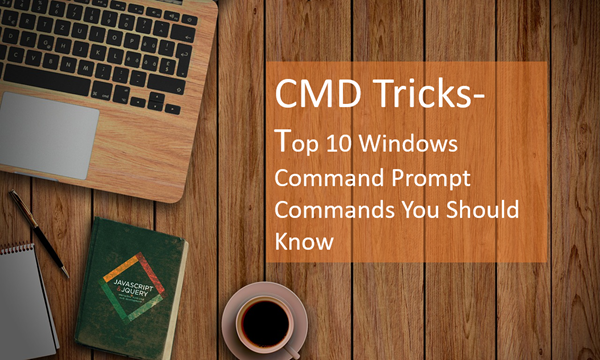
How to Use Command Prompt Commands in Windows 10
Users who are not aware of using prompt commands in Windows should fire it up in Window search by typing CMD, then right click over the Command Prompt to run it as administrator.
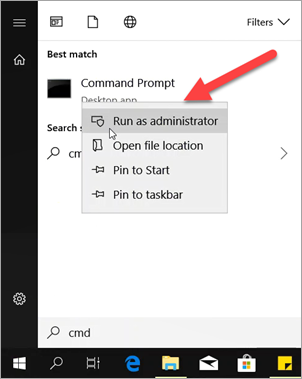
Or you can also press Windows + R key together, then type cmd and hit Enter key.
In either way, you will see the Command Prompt window as below
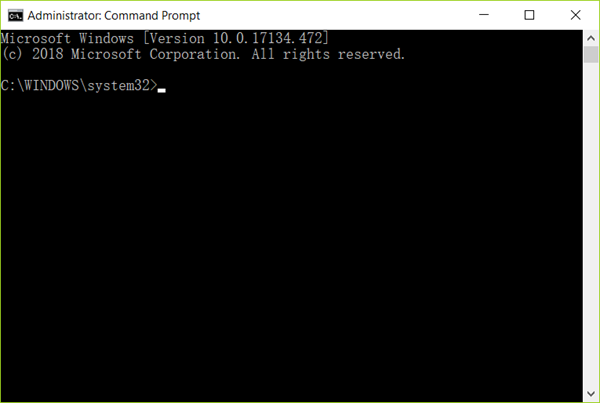
Before heading to the CMD command tricks below, keep it in mind that you should make sure you understand what you’re doing, and press Enter after typing a command if you want to execute it.
In case accidents happen, which cause data loss on your computer, make sure to use a data recovery tool to rescue the files as soon as possible.
Useful CMD Command Tricks for Windows 10/8/7
- Command history: this command will let you track down the command history. This option is useful in case if you need to look at some commend which you have used somewhere in past but you don’t remember.
doskey /history - Running multiple commands: if you need to run more than one command one after other, this option will help you do that. Add this command in the CMD hack list. Just put “&&” in between each of the command to save some time. Like if you need to run inconfig and paint, you will type
inconfig & & mspaint - Function keys for pro users: one of the most useful tricks in CMD is to use function keys. There are many keys that could improve your experience of CMD.
F1: Repeats the letters of the last command line, one by one
F2: Displays a dialog asking users to “enter the char to copy up to” of the last command line
F3: Repeats the last command line (Similar to DOSKEY)
F4: Displays a dialog asking user to “enter the char to delete up to” of the last command line
F5: Goes back one command line
F6: Enters the traditional CTRL+Z (^z) (End-Of-File)
F7: Displays a menu with the command line history (Similar to DOSKEY)
ALT + F7 will clear the command line history
F8: Cycles back through previous command lines (beginning with most recent). If having typed the first few letters for the wanted command, then it will only cycle through the previous commands matching that prefix when pressing F8.
F9: Displays a dialog asking user to enter a command number, where 0 is for first command line entered - Show the list of PC drivers: by using a simple command to display all the drivers there in your computer. All you have to do is to run the driver query command and a list of all the drivers with their information, type and name will be displayed.
driverquery - Send output to the clipboard: many times, you would have felt the need of saving the output of any command. Mostly people just copy or paste. But by using a simple command, a command output could be sent to the clipboard. You may send the iconfig information as
iconfig I clip - Abort the command: the handy CMD window tricks come to rescue when the enter key has been pressed and you want the command to be stopped in track. For this press Ctrl + C.
- Make the command prompt more colourful: you may change the colour of the prompt command to make it look more interesting. Perform some easy changes by right clicking at the top most corner of the prompt command to select properties. There you will see a colour option to change the text and background colour.
- Create a Wi-Fi hotspot from the prompt command: before opening of execution of prompt command, you need to open the Control Panel and change the settings of the adapter in the Sharing and Network option. Click at the connection which you are using and then select Properties. Find up the sharing tab and look at the option of “Allow other network users to connect through the computer’s internet connection.”
Now click on command prompt as an administrator and enter the command
netsh wlan set hostednetwork mode= allow ssid= Youthotspotname key= yourpassword
After the command is enabled, to start up the Wi-Fi hotspot, enter the command
netsh wlan start hostednetwork
To stopping the command, enter
netsh wlan stop hostednetwork
This CMD trick works great for Windows 8 and Windows 7. For windows 10 users, however, there is a built-in tool which enables the users to create a Wi-Fi hotspot. - Scan the system files to fix problems: the sf /scannow command will run the system file checker tool that will scan Windows system files and look out for the problems. If any of the file is missing or corrupted, the command will fix it
sfc/ scannow - Find the Wi-Fi passwords of all the connections with CMD: firstly, run the command prompt to run it as an administrator. Type the following command to see all the Wi-Fis you have connected to:
netsh wlan show profile
Type the following command to see the password of any WiFi network:
netsh wlan show profile WiFi-name key= clear
In the “key content” under security settings, you will see the Wi-Fi password of that network. There are a few more methods to find saved WiFi password on Windows, Mac, Android and iPhone.
The above 10 tricks will enhance your experience with Windows Command Prompt. There are surely many more tricks for CMD, so please kindly share with us your favourite ones and benefit more users.
