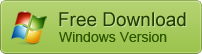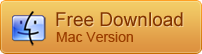How to Fix Windows 10 Brightness Not Working Problem
There are reports that Windows 10 brightness not working for a few users. When the error occurs, you cannot adjust the screen brightness up or down, which could be annoying under certain circumstances. In this article, we will show you the steps required to fix Windows 10 brightness not working issue.
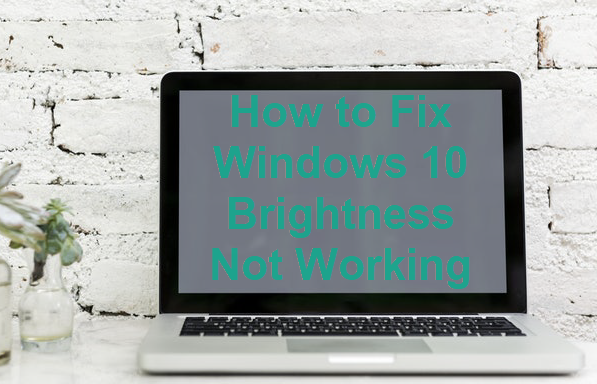
What Is Windows 10 Brightness Not Working Problem?
The problem mainly occurs when users started to upgrade their Windows operating system from Windows 8 to Windows 10. The issue also emerges when you upgrade to a new Windows 10 build. You should resolve the Windows 10 brightness not working error, otherwise it might cause possible problems while watching movies or other content, which makes it harder to lessen eye strain on Windows 10.
Since Microsoft has been sparing no effort to increase the market share of Windows 10, the Windows 10 brightness not working gets more and more popular. If you are currently working with Windows 7 or Windows 8.1, you will be eligible to receive a free upgrade of Windows 10. It is also possible to perform a clean install with the help of Windows 10 Media Creation Tool. According to estimates, Windows 10 has been running in more than 700 million PCs.
While enjoying the cool features of Windows 10, you would definitely not want to get bothered by the faulty brightness. It is a great chance now to know an awesome trick that could solve a headache problem.
Another issue that may trouble a lot of Windows 10 users is losing important files due to permanent deletion or formatting. In this case, you’re suggested use a good data recovery software to recover files from Windows 10 as soon as possible.
What to Do If You Cannot Adjust Brightness on Windows 10
Step 1. Open Device Manager on Windows 10
To resolve Windows 10 brightness not working, you should navigate to the Device Manager. Just press Windows key + X key at the same time, then choose Device Manager from the pop-up menu.
Step 2. Update Windows 10 Brightness Driver Automatically
Now locate Display adapters from within the Device Manager, then expand it and select the relevant driver (most possibly the graphic driver).
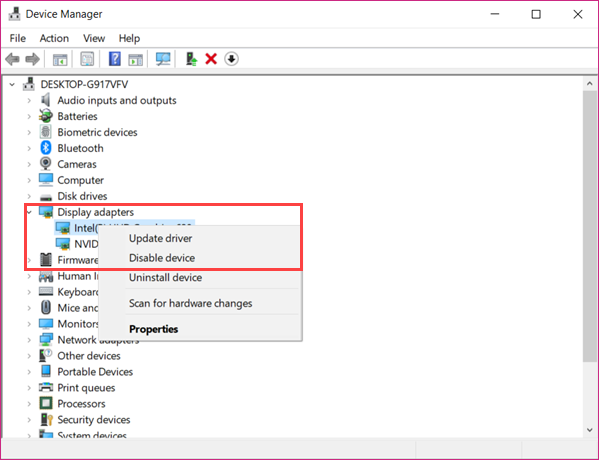
Right-click on the driver, choose Update driver, then click Search automatically for updated driver software.
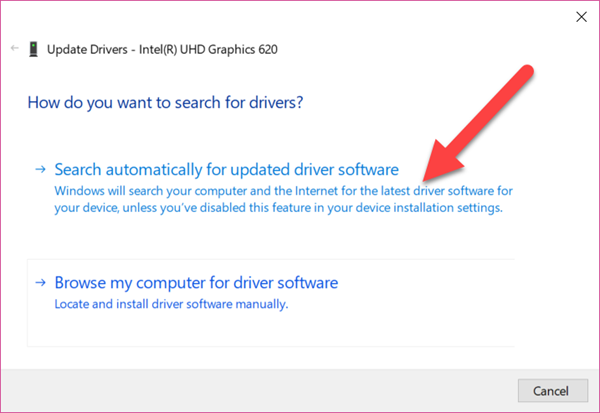
It will automatically find and install the latest update of the brightness driver. Now check again if the Windows 10 brightness not working issue is fixed or not.
Step 3. Browse My Computer for Driver Software
If the problem still persists, it means that your manufacturer has not yet release a compatible driver for your Windows 10 OS.
Please repeat Step 2 but choose Browse my computer for driver software.
Then, select Let me pick from a list of available drivers on my computer.
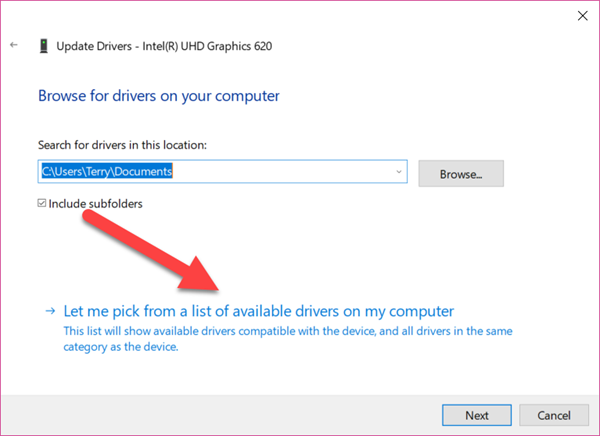
Click Microsoft Basic Display Adapter, then click Next to proceed.
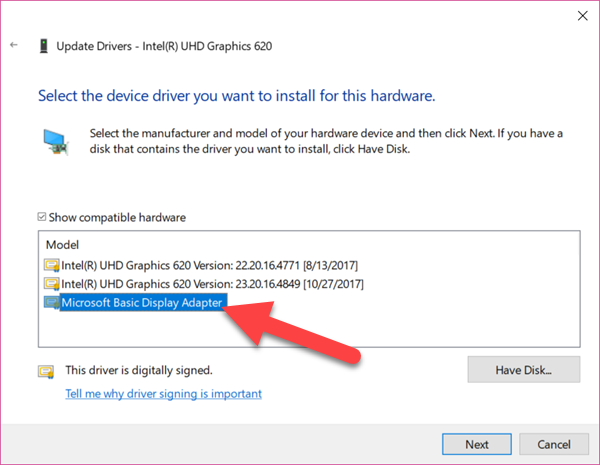
Microsoft Basic Display Adapter should work temporarily in this case. You will need to check for available updates regularly in order to install the specifically designed drivers. However, no need to repeat all the steps above. You just need to go to Settings > Update & Security, then check for updates. Just make sure did not disable Windows 10 auto update.
Conclusion
Even though Windows 10 is getting better and better, there will be a few compatibility issues. The Windows 10 brightness not working is a common problem, which affects systems after a routine upgrade or from upgrading from Windows 8.1 to Windows 10. We have covered the steps required to solve the problem. Please share with us if you found any other method to resolve the issue.