[Instructions] How to Recover Unsaved PowerPoint Files
“Help! I was working absorbedly on the PowerPoint for tomorrow’s meeting when my computer suddenly crashed and the PPT file shut down before I can save it. Is there any workable solution to recover an unsaved PowerPoint?”
This is a very common occasion because PowerPoint has become an indispensable tool in our work and study for its great superiority on presenting ideas, and a PPT file, which usually costs considerable time and efforts to make, is easy to get lost for diverse factors before we can save it.
How will you cope with it if you meet this accident? Remake the PPT again? No, absolutely not! Read this post and it will guide you to recover your PowerPoint file step by step.
![[Instructions] How to Recover Unsaved PowerPoint Files](https://www.jiho.com/wp-content/uploads/2018/06/recover-unsaved-powerpoint.png)
Part I: How to Recover PowerPoint File on Windows
Microsoft Office offers a fantastic built-in function called AutoSave and AutoRecovery. When you start a new PowerPoint file, it will automatically create a temporary copy and allows you to recover the unsaved PPT if it suddenly shut down by any reason.
In general, the PowerPoint AutoSave feature is turned on by default and will save your file every few minutes. And you can find the temp files by this path: C :\ Documents and Settings\<username>\Local Settings\Temp or C:\Users\<username>\AppData\Local\Temp on a computer with Windows 7/Vista.
If you are using Office 2010 or a higher version, then you will have another option to retrieve the unsaved PowerPoint — Recover Unsaved Presentations.
- Create and open a new PPT file.
- Tap on “File” button located in top left corner.
- Choose “Recent” in the pull-down menu.
- In lower left corner, you will see the “Recover Unsaved Presentations” option. Click it.
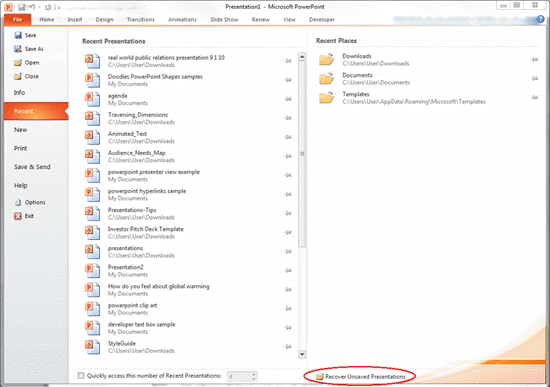
Part II: How to Perform PowerPoint Recovery on Mac
The AutoSave feature of Microsoft Office is also available on Mac, and allows you to recover unsaved PowerPoint on Mac easily. Just open the PowerPoint application again after you go through an accidental crash and it will automatically open the file auto saved before. You can save it or continue working on it.
Sometimes the AutoSave file will not open by default, then you need to find it in the AutoRecovery folder manually.
- Open “Finder” on your Mac.
- Find the unsaved PPT with the following path:
For Office 2011: /Users/username/Library/Application Support/ Microsoft/Office/Office 2011 AutoRecovery
For Office 2016: /Users/<username>/Library/Containers/com.microsoft.PowerPoint/Data/Library /Preferences/AutoRecovery - Choose the file you want and save it to desktop.
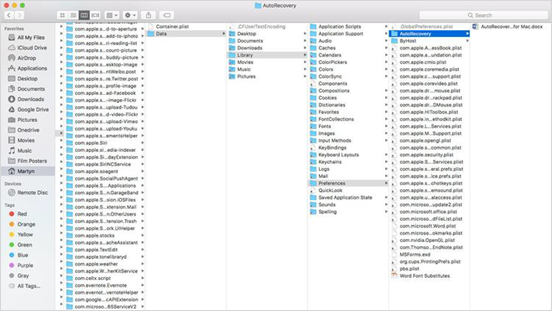
Part III: How to Manually Enable AutoRecover and AutoSave in Microsoft Office?
If the AutoRecover and AutoSave function is not turned on, you can enable it by yourself by following the steps below:
On Windows:
- Click “File” on top.
- Tap on “Help” in drop-down menu. Then click “Options”.
- Select “Save” and check the “Save AutoRecover information every x minutes” box.
On Mac:
- Click “Preferences” in PowerPoint/Word/Excel menu.
- Click “Save” and tick the “AutoSave or AutoRecover info every” box.
- Set a frequency that you want Office to save your files.
Tip: What if our elaborate PPT file is deleted accidentally for incorrect operation, system error, virus or other reasons? Needn’t worry. Here is a powerful file recovery software named iReparo for PC for you. Besides PowerPoint files, it can also help to recover diverse files from PC, flash drive, memory card, etc without backup.
