¿Cómo reparar el disco duro externo que no se muestra en Windows 10?
¿Su disco duro externo Seagate no aparece en Windows 10 cuando lo conecta a la computadora? En este artículo, vamos a solucionar el problema del disco duro externo Seagate no detectado paso a paso.

¿Por qué el disco duro externo Seagate no aparece?
La respuesta a esta pregunta está oculta bajo las numerosas razones que hacen que su disco duro externo Seagate no aparezca. Los siguientes son los motivos responsables de este problema.
- El puerto USB no funciona correctamente. La mala conexión del puerto USB o el puerto USB no funciona serían las principales razones que hacen que el disco duro externo Seagate no sea detectado.
- Controladores de disco duro obsoletos. Los controladores de disco duro obsoletos de su computadora no detectarían un disco duro externo Seagate.
- Ataque de virus. Si el sistema operativo de la computadora es atacado por un virus, es posible que no pueda detectar el disco duro externo Seagate correctamente.
- Disco duro dañado. La falla física del disco duro puede ocurrir debido a la exposición al fuego o al agua o a campos magnéticos elevados. Por lo tanto, es posible que la computadora no detecte un disco duro dañado.
Estas son las razones comunes que hacen que Windows 10. no detecte el disco duro externo Seagate. Por supuesto, hay muchas más causas impredecibles, pero de todos modos puede intentar seguir las soluciones.
Repare que el disco duro externo Seagate no se muestre sin perder datos
Hemos analizado las posibles causas de que el disco duro externo Seagate no muestre el error anterior. En consecuencia, podemos solucionar el problema con varios trucos de bricolaje:
- Pruebe con otro puerto y cable USB, o use otra PC.
- Actualice el controlador en el Administrador de dispositivos> Unidades de disco.
- Escanee toda su computadora con un software antivirus.
- Si encuentra algún indicio de daño físico, será mejor que cambie a un nuevo disco duro externo ya que ya no es seguro.
Si el problema se soluciona total o parcialmente pero faltan algunos archivos, puede usar un software de recuperación de datos para recuperar los archivos, que puede encontrar fotos, videos, documentos y más archivos ocultos y eliminados del disco duro externo.
Si no hay daños en su disco duro externo Seagate pero el problema persiste, puede intentar las siguientes soluciones para solucionarlo.
Solución 1. Asigne o cambie la letra de la unidad en Windows 10
Si recibe la alerta “Por favor inserte un disco en XX” cuando intente abrir el disco duro externo Seagate en el Explorador de archivos, es posible que haya un conflicto de letras de unidad. Debe asignarle una nueva letra o cambiar la letra de la unidad a una que no se use.
- Presione la tecla de Windows + X, haga clic en Disk Management.
- Seleccione la partición de su disco duro externo, luego haga clic derecho y seleccione Change Drive Letter and Paths…
- Haga clic en Change, luego asigne una letra de controlador nunca utilizada.
- Reinicie su computadora y vea si se detecta el disco duro externo.
El resultado será muy positivo y encontrará su disco duro externo Seagate a través de Mis computadoras. Si su disco duro externo Seagate no aparece en Administración de discos, pase a la Solución 3.
Solución 2. Inicialización del disco duro externo Seagate
A veces, lo que le sucede a su derivado es el problema de la inicialización. En esta situación, primero debe inicializar su derivación para que funcione correctamente.
Lo que debe hacer es hacer clic derecho en la unidad y elegir inicializar la opción de disco. Ahora debe seguir la indicación de aparición para inicializar el disco duro.
Tenga en cuenta que este tipo de operación borrará todos sus datos en el disco duro, por lo que debe pensar dos veces antes de hacer esto.
Solución 3. Formatear y dividir el disco duro externo Seagate
También puede elegir este método y formatear su disco duro externo Seagate. El formateo del disco duro externo Seagate es posible a través de la administración de la unidad y el software de terceros. Puede encontrar una guía paso a paso sobre cómo formatear y volver a particionar el disco duro en Administración de discos.
- Haga clic en el menú Inicio de Windows 10 y escriba “CMD”.
- Desde el resultado coincidente, haga clic con el botón derecho en Símbolo del sistema y elija Ejecutar como administrador.
- En la ventana del símbolo del sistema, escriba los siguientes comandos uno por uno y presione Entrar después de cada uno.
diskpart
list disk
select disk # (reemplace # con la letra del disco duro externo)
clean
Nota: Este paso limpiará el disco, lo hará aparecer en Administración de discos, pero formateará el disco seleccionado. Asegúrese de seleccionar el disco correcto, de lo contrario es posible que necesite recuperar datos del disco duro formateado. Entonces, Jihosoft Recuperación de Archivos es muy recomendable para recuperar los archivos perdidos.
- Introduzca Administración de discos presionando la tecla de Windows + X al mismo tiempo.
- Haga clic derecho en la partición no asignada y seleccione New Simple Volume.
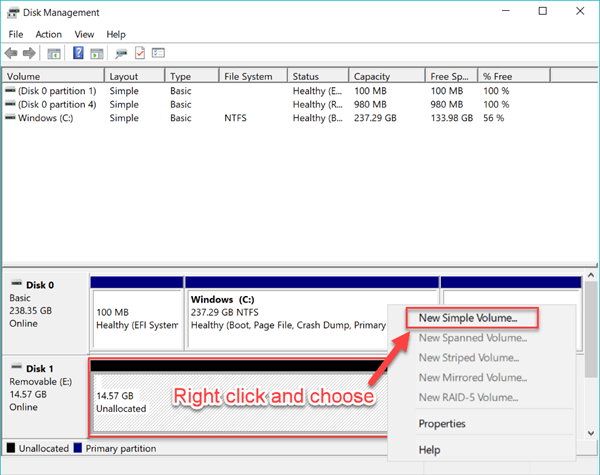
- Siga el asistente de configuración para completar el proceso de partición.
Ahora, el problema del disco duro externo Seagate no reconocido debería ser reparado. No solo puede reclamar el enorme espacio en disco, sino también recuperar los datos que contiene. Si tiene otras soluciones efectivas, no dude en compartir sus casos con nosotros.


