¿Cómo agregar un nuevo usuario a Windows 10?
Cuando se le pide que preste su computadora con Windows 10 a otra persona durante varios días, la respuesta más adecuada puede ser no decir NO para evitar problemas de privacidad, ni entregar su cuenta de inicio de sesión directamente. En cambio, puede agregar una nueva cuenta de usuario a Windows 10 y otorgar permisos limitados a esa cuenta. En este artículo, conocerá la diferencia entre la cuenta de administrador y la cuenta estándar, cómo agregar una nueva cuenta de usuario en Windows 10 y administrar los permisos y privilegios de usuario de Windows 10.
Cuentas de usuario y permisos de Windows 10
A lo largo de los años de uso del historial de Windows, es posible que nunca se dé cuenta de que ha estado usando la computadora como usuario administrador con privilegios, pero es cierto. Si sin privilegios administrativos, un usuario tendrá restricciones en algunos aspectos en una computadora con Windows 10.
1. Tipos de usuarios de Windows 10
- Nivel de privilegio, hay una cuenta de administrador y una cuenta estándar. La cuenta de invitado en el sistema operativo Windows anterior se elimina de Windows 10.
- Por función, hay una cuenta familiar, que incluye la cuenta de adulto y niño, y la cuenta de otras personas.
- Por el método de inicio de sesión, hay una cuenta en línea de Microsoft y una cuenta local.
No te confundas. Obtendrá la guía paso a paso a continuación después de conocer los permisos de las cuentas de usuario de Windows.
2. Permisos de usuario de Windows 10
Aunque existen varios tipos de cuentas de usuario, las diferencias en los permisos se basan principalmente en cuentas de administrador / estándar.
- Administrador vs. Estándar: la cuenta de administrador tiene el privilegio más alto, por supuesto. La cuenta estándar no puede cambiar la configuración de seguridad, instalar aplicaciones o modificar cualquier cosa que pueda afectar a otros usuarios.
- Aquí hay un hecho divertido: los usuarios de cuentas de administrador aún deben elegir “Ejecutar como administrador” para algunas aplicaciones y recibir una alerta UAC (Control de cuentas de usuario) para evitar que el malware se instale automáticamente. Los usuarios de cuentas estándar necesitarán una contraseña para realizar la misma actividad.
- Adulto vs. Niño: El permiso de las cuentas Adulto e Infantil todavía se basa en su propiedad de Administrador o Estándar. Sin embargo, la cuenta para adultos puede establecer un límite para las cuentas para niños, como el tiempo de pantalla, la calidad del contenido y los gastos, y supervisar su actividad y ubicación (requieren que Microsoft Launcher esté instalado en sus teléfonos móviles).
La restricción para la cuenta local es que el propietario solo puede iniciar sesión en un dispositivo con un nombre de usuario y contraseña asignados. No hay forma de recuperar una contraseña olvidada para cuentas locales, excepto en la versión 1803, que puede establecer preguntas de seguridad.
¿Cómo agregar un nuevo usuario a Windows 10 como familia?
Todas las cuentas de usuario recién agregadas son estándar de forma predeterminada. Vaya a la última parte de este tutorial para cambiar a la cuenta de administrador. Aquí vamos a mostrar cómo agregar adultos y niños a su “familia”.
- Paso 1. Vaya al menú Inicio> Configuración> Cuenta> Familia y otras personas.
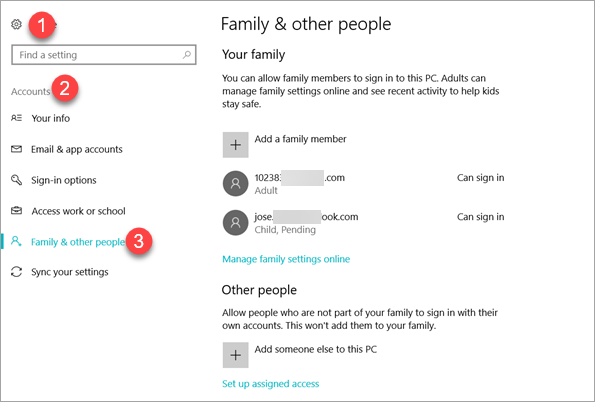
- Paso 2. Haga clic en Agregar un miembro de la familia.
- Paso 3. Elija agregar un adulto, luego ingrese una dirección de correo electrónico y haga clic en Siguiente. Debe ser una cuenta registrada de Microsoft.
- Paso 4. Haga clic en Confirmar> Cerrar en las siguientes dos ventanas.
- Paso 5. Inicie sesión en el correo de Outlook del usuario agregado para aceptar la invitación.
La operación para agregar una cuenta secundaria es casi la misma que la anterior. Una vez que el usuario Adulto o Niño agregado acepta la invitación, puede ir a https://account.microsoft.com/family, iniciar sesión con su cuenta de Microsoft y administrar su “Familia”.
¿Cómo agregar a alguien más a esta PC sin iniciar sesión?
Si desea agregar a Otras personas a Windows 10, simplemente haga clic en Agregar a otra persona a esta PC, luego siga el asistente de configuración. Una característica oculta es que puede agregar una cuenta local a Windows 10, lo que significa que el usuario no necesita una cuenta de Microsoft para iniciar sesión.
- Paso 1. Vaya al menú Inicio> Configuración> Cuenta> Familia y otras personas.
- Paso 2. Haga clic en Agregar a alguien más a esta PC.
- Paso 3. Haga clic en No tengo la información de inicio de sesión de esta persona.
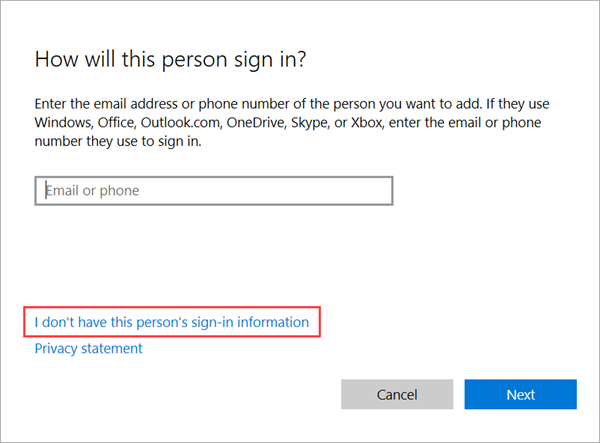
- Paso 4. Haga clic en Agregar un usuario sin una cuenta de Microsoft.
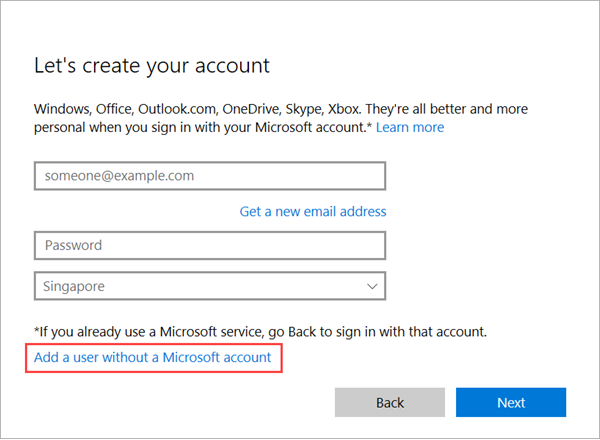
- Paso 5. Ingrese el nombre de usuario y la contraseña, luego haga clic en Siguiente para crear una cuenta local. Solo puede ingresar un nombre de usuario y dejar los cuadros de contraseña en blanco si Iniciar sesión no es necesario.
Puede eliminar una cuenta local junto con todos los datos relacionados. Asegúrese de hacer una copia de seguridad si tiene archivos importantes. Consulte el mejor software de recuperación de datos en caso de que lo necesite.
Cambiar el tipo de cuenta de usuario de Windows 10 como administrador o estándar
No importa si agrega un nuevo usuario a Windows 10 como miembro de la familia u otras personas, puede cambiar el tipo de cuenta en cualquier momento.
- Paso 1. Vaya al menú Inicio> Configuración> Cuenta> Familia y otras personas.
- Paso 2. Haz clic en una cuenta> Cambiar tipo de cuenta.
- Paso 3. Elija Administrador o Cuenta estándar, luego haga clic en Aceptar.
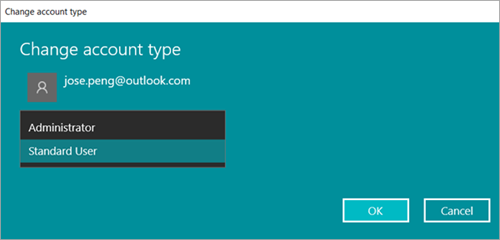
Ahora debe saber qué cuentas de usuario elegir para diferentes personas y cómo agregar nuevos usuarios a Windows 10. La función de cuentas de múltiples usuarios es bastante útil tanto para el hogar como para el trabajo, pero es vital crear el tipo de cuenta adecuado para diferentes personas.
Lecturas recomendadas:
- ¿Cómo reparar la tarjeta SD no detectada en Windows 10?
- ¿Cómo detener las actualizaciones automáticas de Windows 10?


