¿Cómo habilitar y usar la conexión de escritorio remoto en Windows 10?
El Protocolo de escritorio remoto (RDP) ha sido una característica importante desde Windows XP. Después de numerosas actualizaciones, esta característica se ha refinado bastante bien y ahora tenemos una versión maestra de ella en Windows 10. En este artículo, aprenderemos cómo habilitar el Escritorio remoto en Windows 10 y usarlo como un profesional.
¿Qué podemos hacer después de habilitar el escritorio remoto en Windows 10?
Con características similares a TeamViewer, Windows Remote Desktop hace que nuestra vida diaria y nuestro trabajo sean más cómodos y fáciles. Funciona como un encanto para ciertas tareas a un costo mínimo de tiempo y dinero.
- Acceda a la computadora de su hogar / oficina mientras viaja a algún lugar a través de un teléfono inteligente o una computadora prestada.
- Solucione los problemas de la computadora por parte de un técnico sin necesidad de visitas o envíos urgentes, como la recuperación gratuita de fotos.
- Realice tareas administrativas con la ayuda de Escritorio remoto también.
- Haga una presentación o demuestre un software sin aparecer en el lugar.
¿Cómo habilitar el escritorio remoto en Windows 10?
Para llevar a cabo los propósitos encantadores anteriores en su computadora portátil o de escritorio, primero debe habilitar el Escritorio remoto en su Windows 10, ya que está desactivado de manera predeterminada.
Si usa la última versión de Windows 10, el Escritorio remoto se puede habilitar fácilmente yendo al menú Inicio> Configuración> Sistema> Escritorio remoto y haciendo clic en el interruptor debajo de Habilitar Escritorio remoto.
Si ha deshabilitado la actualización automática de Windows 10 y no puede encontrar la opción como se describe anteriormente, siga los pasos a continuación:
- Haga clic en el menú Inicio y escriba Sistema en él, luego presione Entrar cuando aparezca.
- Haga clic en Configuración avanzada del sistema en el lado izquierdo de la página.
- Cuando se muestren las Propiedades del sistema, haga clic en la pestaña Remoto en la parte superior derecha.
- Elija Permitir conexiones remotas a esta computadora.
- Haga clic en Aplicar> Aceptar.
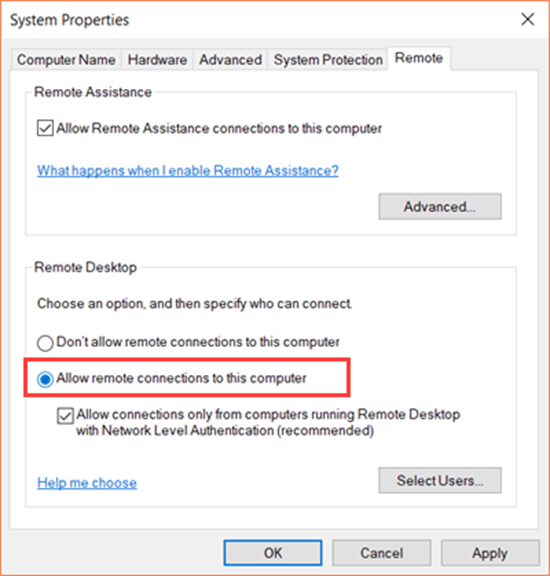
Nota: Es posible que se le solicite la contraseña de administrador si no es un administrador.
Ahora, la conexión a Escritorio remoto de Windows 10 se ha habilitado en su computadora con Windows 10. No puedo esperar para intentarlo? Sigue leyendo para saber cómo usar el escritorio remoto en Windows 10.
¿Cómo usar el escritorio remoto para conectarse a una PC con Windows 10 de forma remota?
Antes de comenzar a conectarnos a una PC con Windows 10 de manera remota, aquí hay dos requisitos previos que deben preocuparle.
- La PC de Windows 10 de destino debe tener habilitado el Escritorio remoto como se muestra arriba. Por supuesto, alguien en el lado debe abrir la computadora de destino.
- Usted debe saber la dirección IP de la computadora de destino. Verifique la dirección IP de una computadora con Windows 10:
- Pulse la tecla de Windows + R al mismo tiempo. Esto abrirá la ventana Ejecutar.
- Escriba cmd en el cuadro y presione Enter. Se abrirá el símbolo del sistema.
- Escriba ipconfig en el símbolo del sistema y presione Enter.
- Verifique y recuerde la cadena después de la dirección IPv4. Esta es la dirección IP que será necesaria.
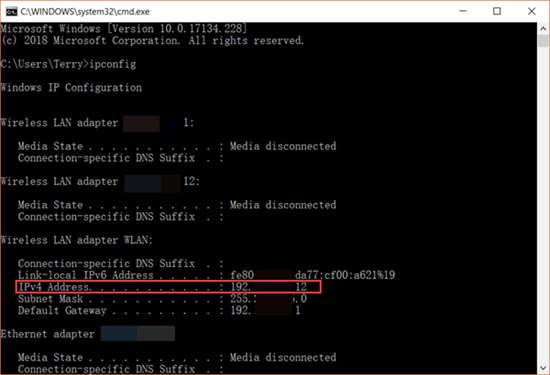
¿Estás listo? Vamonos.
- Haga clic en el menú Inicio y escriba Conexión a escritorio remoto.
- Presione Enter, aparecerá la ventana de Conexión a Escritorio Remoto.
- Ingrese la dirección IP que obtiene en la parte anterior, luego haga clic en Conectar.
Nota: si no desea recordar la dirección IP, haga clic en Mostrar opciones> Guardar como. La próxima vez, puede abrir el archivo guardado y completar la dirección IP automáticamente.
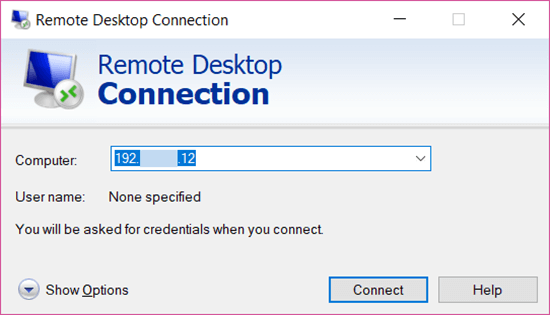
- Una vez conectado, puede iniciar sesión en la computadora Windows 10 de destino.
Ahora, puedes hacer lo que quieras con la computadora remota. En realidad, todavía es un poco complicado configurar la Conexión a Escritorio Remoto de Windows 10 para la primera. De todos modos, es un método que realmente funciona para controlar remotamente una computadora.
¿Qué pasa si la conexión de escritorio remoto de Windows 10 no funciona?
Debido a la variedad de computadoras con Windows 10, es posible que Remote Desktop no funcione para su PC. Aquí hay dos cuestiones que debe comprobar.
- Lo primero que debe hacer es desactivar temporalmente el software de su firewall, ya que puede interferir en la conexión.
- Regrese a Cómo habilitar la parte de Escritorio remoto, en el Paso 4, desmarque la casilla antes de “Permitir conexiones solo desde computadoras que ejecutan Escritorio remoto con autenticación de nivel de red (recomendado)”.
Si Windows 10 Remote Desktop aún no funciona, no dude en colocar una línea en el área de comentarios. Haremos todo lo posible para ayudarle a solucionar el problema.
Lecturas recomendadas:
- ¿Cómo particionar un disco duro en Windows sin formatear?
- ¿Cómo ver imágenes RAW y miniaturas en Windows 10?
