Wie kann man lange Videos vom iPhone an andere senden?
Die Person neben Ihnen könnte ein iPhone verwenden, cool, oder? Aber manchmal ist es nicht so cool, da iPhone-Anwender auch einige Probleme haben. Eins der größten Probleme für sie ist, große Videos vom iPhone an andere Geräte zu senden, wie den PC beispielsweise, was viel zu lange dauert. Wenn Sie jemals mit diesen langsamen Verarbeitungsgeschwindigkeiten Mühe hatten, wissen Sie, wie nervig das ist! Aber wie gesagt, jedes Problem hat eine Lösung. In diesem Artikel werden wir Sie also darüber informieren, wie Sie einfach und reibungslos große und lange Videodateien vom iPhone an ein anderes Gerät senden können.
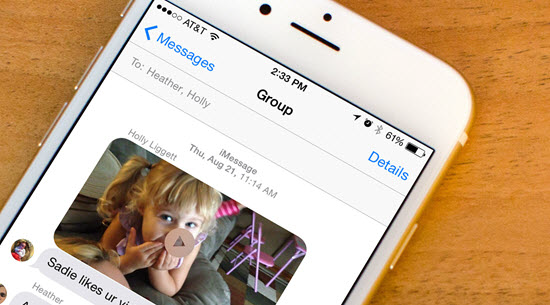
Teil 1: Wie man große Videos vom iPhone an ein anderes iOS-Gerät über AirDrop sendet
Wir wissen, dass Anwender von Android-Handys problemlos große Dateien über Bluetooth miteinander übertragen können. Ebenso verfügt Apple seit iOS 7 über leistungsstarke Funktionen zur Dateiübertragung für iOS-Geräte. Wenn Sie ein großes Video vom iPhone auf Ihren Mac oder ein beliebiges iOS-Gerät ohne Begrenzung der Dateigröße senden möchten, dann ist AirDrop die beste Wahl und der Vorgang kann innerhalb von Minuten und sogar Sekunden durchgeführt werden.
Schritte zum Senden langer Videos vom iPhone über AirDrop
- Wischen Sie vom unteren Bildschirmrand nach oben, um das Control Center auf dem iPhone zu öffnen.
Tippen Sie auf AirDrop und wählen Sie “Nur Kontakte” oder “Alle”. Wenn Sie AirDrop-Symbol im Control Center nicht sehen, drücken Sie lange auf die Netzwerkeinstellkarte, um es zu erhalten.
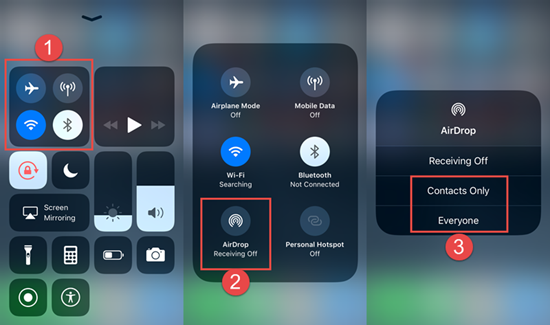
- Wiederholen Sie die gleichen Aktionen auf dem iPhone oder iPad des Empfängers, um AirDrop zu aktivieren.
- Hinterher können Sie das große Video senden, indem Sie das Video öffnen, auf die Schaltfläche Teilen klicken und dann auf den Kontakt tippen, der auf der AirDrop-Karte angezeigt wird.
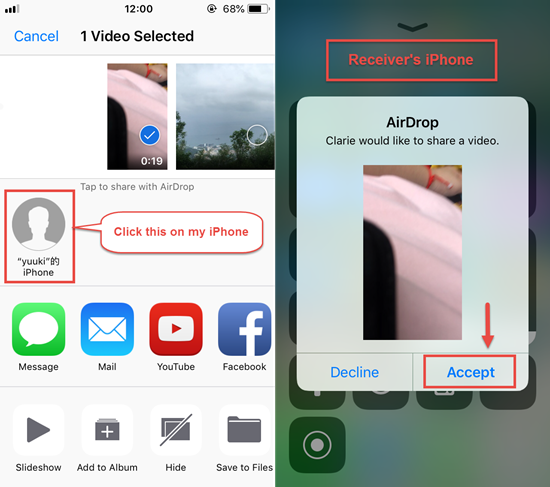
Später wenn der Empfänger in der Eingabeaufforderung zur Dateiübertragung auf “Akzeptieren” klickt, wird das große Video innerhalb von Minuten auf sein/ihr iPhone übertragen. Wenn Sie AirDrop aktivieren, wird es automatisch WLAN und Bluetooth aktivieren, aber Sie müssen sich nicht mit einem Netzwerk verbinden. Diese Methode kann angewendet werden, um jede Datei von jeder App auf dem iPhone zu senden, solange die App das Teilen von Dateien an andere Orte unterstützt.
Teil 2: Wie man lange Videos mit Google Photos sendet (nur Videos in Aufnahmen)
Obwohl AirDrop leistungsstark ist, funktioniert es nicht auf anderen Plattformen wie Android-Geräten oder einem Windows-PC. In anderen Worten, Sie können damit keine Videos an ein Nicht-Apple-Gerät senden. Glücklicherweise gibt es viele andere Methoden, um Videos vom iPhone zu senden. So können Sie beispielsweise mit Google Photos Ihre großen Dateien und Videos kabellos übertragen:
- Installieren Sie Google Photos auf Ihrem iPhone und melden Sie sich bei Ihrem Google-Konto an oder erstellen Sie eins.
- Wenn Sie die Google Photos-App zum ersten Mal verwenden, tippen Sie auf OK, um ihrem Zugriff auf Ihre Fotos zu gewähren, wenn es Sie auffordert.
- Gehen Sie auf Photos. Tippen Sie auf die drei vertikalen Punkte in der rechten oberen Ecke.
- Wählen Sie “Fotos auswählen” und wählen Sie die Videos aus, die Sie auf Ihr Laufwerk hochladen möchten. Klicken Sie dann auf die drei Punkte in der oberen Ecke und wählen Sie Backup. Die Videos werden in Ihr Google-Konto hochgeladen.
Öffnen Sie auf Ihrem Computer Ihren Browser, gehen Sie jetzt zu photos.google.com und loggen Sie sich in Ihrem Google-Konto ein. Von dort aus können Sie nun die ausgewählten Fotos und Videos herunterladen. Wenn Sie möchten, dass auch andere Personen die hochgeladenen Videos anschauen, senden Sie einfach den Freigabelink dieses Videos an andere.
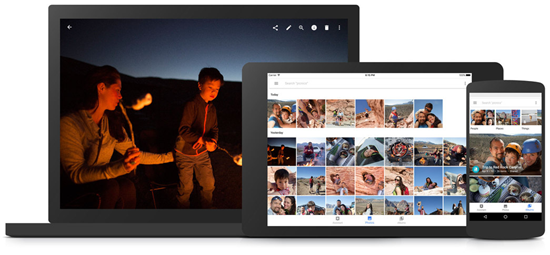
Teil 3: Wie man große Videos vom iPhone auf den Computer überträgt
Wenn Sie es alternativ vorziehen, Videos vom iPhone auf einen Computer lokal zu übertragen, ohne den Cloud-Service zu verwenden, können Sie auch iTunes oder Tools von Drittanbietern wie iTools oder iMazing verwenden.
Schritte zum Übertragen von Videos vom iPhone auf den Computer über iTunes
- Installieren Sie iTunes und verbinden Sie das iPhone mit dem Computer und ‘Trust’ (Vertrauen) Sie Ihrem Computer.
- Öffnen Sie iTunes und klicken Sie auf das iPhone-Symbol oben, um zur Registerkarte Zusammenfassung Ihres iPhones zu gelangen und klicken Sie dann auf ‘File Sharing’ (Dateien teilen) in der linken Seitenleiste.
- Jede App, die File Sharing unterstützt, wird dort angezeigt. Klicken Sie auf die App, die Ihre Videos enthält und wählen Sie dann das gewünschte Video aus und klicken Sie dann auf “Speichern unter…”, um sie auf den Computer zu exportieren.
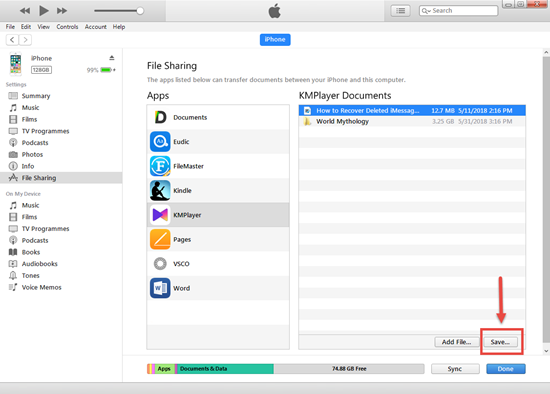
iTunes unterstützt allerdings den Export von Videos nicht, die in der iOS TV-App heruntergeladen oder gespeichert wurden. Zum Glück gibt es Tools wie iMazing oder iTools, die Ihnen helfen, diese Art von Problem zu lösen. Sie müssen nur eins von ihnen auf Ihrem Computer installieren und dann der Anleitung auf dem Bildschirm folgen, um Videos vom iPhone zu exportieren.
Teil 4: Wie man große Videos vom iPhone an andere Personen sendet
Außer den oben genannten Methoden können Sie Anwendungen wie Google Drive oder Microsoft One Drive oder Dropbox verwenden, das sind Cloud-basierte Speicher, um Ihre großen Videodateien an jeden zu senden, der auch ein Konto bei dem gleichen Cloud-Service oder Dropbox hat. Neue hochgeladene Videos können jederzeit auf Google Drive/OneDrive/Dropbox übertragen werden, was für alle Personen im Konto sichtbar ist und Sie können die großen Dateien sofort überall in der Cloud herunterladen. Sie können auch Box.net oder einen anderen Cloud Filesharing Dienst verwenden. Besorgen Sie sich einfach ein Konto bei diesen Cloud Speicherplattformen und beginnen Sie mit dem Senden großer Videos und Dateien.
Eine Sache muss man beachten: Dropbox-Speicher ist für das Basiskonto auf nur 2GB begrenzt, Google Drive bietet Ihnen 15GB und OneDrive 5GB. Und für Box.net ist es hauptsächlich für Unternehmen, die sind also nicht kostenfrei, und seine Basisversion unterstützt 100 GB Speicherplatz und 2 GB Datei-Upload. Es ist auf insgesamt 10 Anwender beschränkt.
Warum können Sie keine großen Videos vom iPhone senden?
Der größte bekannte Grund für den Fehler beim Senden von Videos vom iPhone ist die Größenbeschränkung. Aufgrund unserer Umfrage haben wir festgestellt, dass Apple es Benutzern möglicherweise nicht erlaubt, lange Videos vom iPhone zu senden, um eine Überlastung des Servers zu verhindern. Ein weiterer Grund, den wir gefunden und beobachtet haben, ist, dass die iPhone Kamera nur HD-Videos aufnimmt. Daher wird ein zweiminütiges Video wahrscheinlich mit einigen hundert MB eingestellt, so dass das gesamte Video größer wäre mit mehr Länge.
Obwohl die iCloud Photo Library immer eine gute Wahl ist, um Fotos und Videos zu sichern, die in den Aufnahmen gespeichert sind, bietet es aber nur begrenzten 5 GB Speicherplatz in der Cloud, es sei denn, Sie sind bereit, für ein Upgrade zu bezahlen, so dass es wirklich keine gute Wahl für die Übertragung großer Videos ist. Folgen Sie einer der obigen Methoden, um Videodateien vom iPhone zu versenden.
Wenn Sie versehentlich Videos auf dem iPhone gelöscht oder verloren haben, überprüfen Sie bitte zuerst den Ordner ‘Zuletzt gelöscht’. Alternativ können Sie das professionelle Tool Jihosoft iPhone Datenwiederherstellung verwenden, um gelöschte iPhone Videos aus Aufnahmen oder einigen Anwendungen wiederherzustellen.
Für weitere iOS-Tipps folgen Sie bitte unserer Webseite. Wenn Sie diesen Artikel gefunden haben, vergessen Sie bitte nicht, ihn zu teilen und lassen Sie es Ihre Freunde wissen, wie sie ihre großen Dateien vom iPhone auf ihren Computer übertragen können.
Wenn Sie einen Vorschlag haben, vergessen Sie nicht, ihn uns über den Kommentarbereich unten mitzuteilen.


