Wie druckt man Kontakte vom iPhone/ iPad aus?
Manchmal müssen wir für wichtige Backups oder andere Zwecke unsere Kontaktinfoliste in Papierform ausdrucken. Obwohl das iPhone leistungsstark und intelligent zu bedienen ist, unterstützt es nicht den direkten Druck für die Kontaktliste, ganz zu schweigen davon, wenn Sie in großen Mengen drucken möchten. Es wäre langweilig und ärgerlich, wenn Sie Ihre Kontakte einzeln per E-Mail versenden und einzeln ausdrucken müssten. Glücklicherweise gibt es noch Möglichkeiten, Ihre Wünsche zu erfüllen. In diesem Artikel bieten wir Ihnen 5 Möglichkeiten, Kontakte von iPad, iPhone X, 8, 7, 6s und älteren Modellen einfach zu drucken und unterstützt dabei die neueste iOS-Version.

Methode 1: Wie man Kontakte aus dem iPhone/iPad direkt ausdruckt
Apple iDevice unterstützt keinen Direktdruck für Kontakte, obwohl es jetzt AirPrint hat. Um Ihre Kontakte über das iPhone/iPad auszudrucken, benötigen Sie also einen autorisierten Computer und eine leistungsstarke Software. In dieser Situation bietet Ihnen Gihosoft iPhone Data Recovery eine große Hilfe. Es ist nicht nur ein professionelles Werkzeug zur Wiederherstellung verlorener Daten auf iOS-Geräten, sondern ermöglicht auch die Druckfunktion für alle unterstützten Datentypen, einschließlich iPhone Kontakte. Um Ihre Kontakte auszudrucken, müssen Sie nur die Software mit den folgenden Schritten ausführen und die Software erledigt den Rest für Sie.
- Starten Sie die iPhone Contact Recovery auf dem Computer und wählen Sie den Punkt “Kontakte”.
- Verbinden Sie das iPhone mit dem Computer und starten Sie als nächstes das Scannen.
- Betrachten Sie die Seite mit der Ergebnisliste und aktivieren/deaktivieren Sie die Kontakte entsprechend.
- Klicken Sie oben auf die Schaltfläche “Drucken”, um Kontakte vom iPhone/iPad auszudrucken.
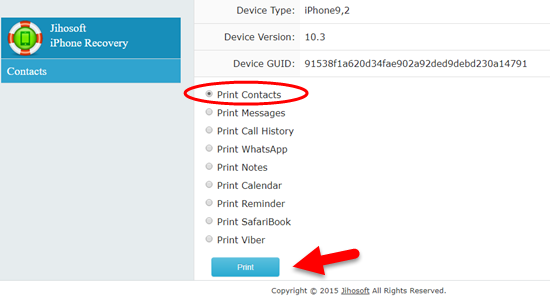
Tipp: Wie man verlorene Kontakte auf dem iPhone/iPad ohne Backup wiederherstellt.
Methode 2: Drucken von Kontakten mit iTunes Syncing
Nicht viele Leute wissen, dass iTunes Ihnen helfen kann, Kontakte nur mit dem Computer oder anderen E-Mail Diensten wie Outlook zu synchronisieren, obwohl es ein wenig kompliziert ist. Und so können Sie diese Methode auch in eine gute Möglichkeit ändern, um Ihre Kontakte vom iPhone oder iPad aus zu drucken.
- Die iTunes-Synchronisierung kann nicht mit der iCloud-Synchronisierung erfolgen, daher müssen Sie zunächst die Synchronisierung von iCloud-Kontakten unter Einstellungen > iCloud > Kontakte deaktivieren, wenn Sie sie aktiviert haben.
- Schließen Sie Ihr iPhone an den Computer an und starten Sie iTunes.
- Nachdem iTunes Ihr Gerät erkannt hat, klicken Sie auf das iPhone-Symbol oben und wählen Sie “Info” in der Seitenleiste.
- Kreuzen Sie “Kontakte synchronisieren mit” an und wählen Sie “Windows Kontakte”, dann “Übernehmen”. (Sie können auch mit Outlook oder Google synchronisieren).
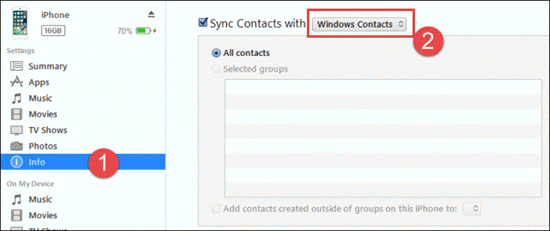
- Öffnen Sie dann das Startmenü und gehen Sie zu Ihrem persönlichen Ordner (Benutzername), klicken Sie auf den Ordner Kontakte und wählen Sie Ihre Kontakte mehrfach aus.
- Klicken Sie in der oberen Leiste auf “Exportieren” und wählen Sie CSV. Folgen Sie dann den Anweisungen zum Exportieren von Kontakten als CSV-Datei.
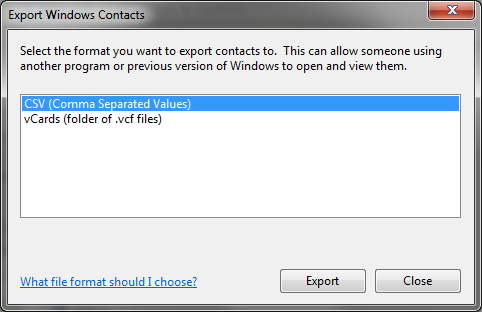
- Drucken Sie die CSV-Datei Ihrer Kontakte vom Computer aus.
Methode 3: Wie man Kontakte aus der iCloud druckt
Neben iTunes verfügt iCloud auch über Druckfunktionen für Kontakte und es ist viel einfacher zu verwenden als die von iTunes. Um Kontakte aus der iCloud zu drucken, müssen Sie sich nur mit Ihrem Konto auf der iCloud-Webseite anmelden und diese Schritte ausführen.
- Überprüfen, ob Sie die Synchronisierung von Kontakten unter Einstellungen > iCloud aktiviert haben.
- Melden Sie sich mit Ihrer Apple ID auf iCloud.com an und klicken Sie auf das Symbol Kontakte.
- Klicken Sie auf das Zahnradsymbol, um die Kontakte “Alle auswählen” auszuwählen.
- Klicken Sie erneut auf das Zahnradsymbol und klicken Sie auf “Drucken”.
- Passen Sie Ihre Druckereinstellungen an, um Kontakte auf dem iPhone auszudrucken.
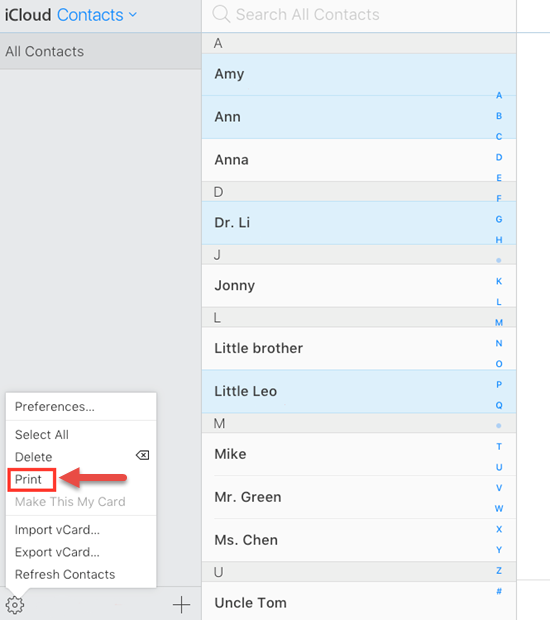
Hinweis: Wenn Sie gerade die Synchronisierung der Kontakte aktiviert haben, dauert es einige Zeit, bis der Synchronisierungsprozess abgeschlossen ist. Bevor Sie sie ausdrucken, überprüfen Sie daher zunächst, ob alle Kontakte bereits mit iCloud synchronisiert wurden.
Wenn Sie eine iCloud Fehlermeldung erhalten, wenn Sie auf das Symbol Kontakte klicken und keinen Zugriff darauf erhalten, sollten Sie anderen in diesem Artikel genannten Methoden folgen, um Ihre iPhone-Kontakte auszudrucken.
Methode 4: Wie man Kontakte aus iPhone Backups druckt
Darüber hinaus können Sie Kontakte aus dem iPhone/iPad-Backup drucken, was äußerst hilfreich ist, wenn Sie Ihr iPhone derzeit nicht zur Hand haben oder es verloren haben. Mit Gihosoft iPhone Data Recovery können Sie Kontakte direkt aus iTunes Backup oder iCloud Backup drucken, und Sie brauchen nur den folgenden einfachen Schritten zu folgen.
Für iTunes-Backups:
- Starten Sie Gihosoft iPhone Data Recovery und wählen Sie “Kontakte”.
- Schließen Sie das iPhone nicht an. Wählen Sie “View iTunes Backup” und wählen Sie das neueste aus.
- Klicken Sie nach dem Scannen auf “Drucken”, um Ihre iPhone Kontakte auszudrucken.
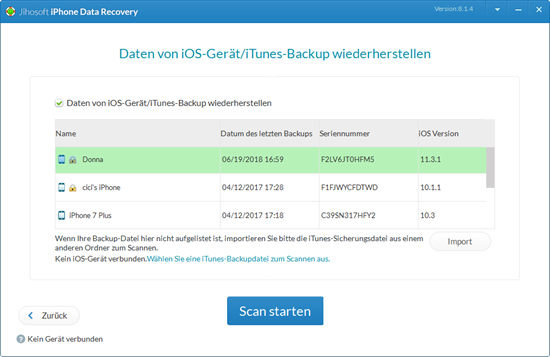
Für iCloud-Backups: (Funktioniert, wenn Sie die Synchronisierung der iCloud-Kontakte nicht aktiviert haben)
- Wie oben beschrieben.
- Schließen Sie das iPhone nicht auch noch an. Wählen Sie “iCloud Backup anschauen” und loggen Sie sich mit Ihrer Apple ID an.
- Betrachten Sie das gescannte Ergebnis und klicken Sie dann auf “Drucken”, um den Druck von Kontakten vom iPhone aus zu starten.
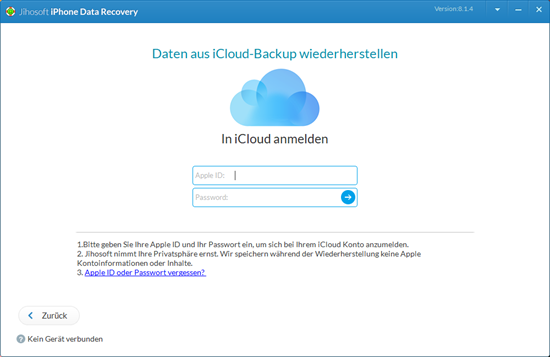
Methode 5: Synchronisieren von Kontakten mit Kontakte-Apps von Drittanbietern
Außerdem können Sie andere Apps verwenden, um Ihre Kontakte zuerst zu synchronisieren und dann auszudrucken, wie Google Contacts. Diese Methode ist ähnlich wie die iCloud-Methode, wenn auch etwas mühsamer. Nehmen wir als Beispiel Google Contacts.
- Zuerst müssen Sie Google Contacts auf Ihrem iPhone installieren und sich in Ihrem Google-Konto anmelden, um die Kontaktsynchronisierung zu aktivieren.
- Besuchen Sie dann die Webseite von Google Contacts und sehen Sie nach, ob welche fehlen.
- Wählen oder überprüfen Sie sämtliche Kontakte und klicken Sie dann auf das Symbol mit den 3 Punkten oben.
- Klicken Sie auf “Drucken” und passen Sie Ihre Druckereinstellungen an und drucken Sie dann Ihre Kontakte aus.
Hinweis: Wenn Sie Ihre Kontakte in der Reihenfolge eines Blattes drucken möchten, müssen Sie sie zuerst als CSV-Datei herunterladen und dann ausdrucken.
Vielleicht gefällt Ihnen auch:
- So geben Sie Speicherplatz auf Ihrem iPhone frei (jede Generation)?
- Warum sind meine Kontakte auf meinem iPhone verschwunden?


