Comment créer un identifiant Apple sans utiliser la carte de crédit?
Si vous travaillez avec des appareils Apple tels que iPhone, iPad ou iPhone, vous devez créer un identifiant Apple pour vous permettre de travailler avec les services proposés. De plus, si vous souhaitez télécharger des applications et des jeux depuis l’App Store, vous avez besoin d’un identifiant Apple.
Vous pouvez créer un identifiant Apple en suivant simplement les instructions affichées à l’écran. Auparavant, vous pouvez créer un identifiant Apple sans lier obligatoirement une carte de crédit. Toutefois, la situation a changé et vous devrez ajouter un mode de paiement lorsque vous créez un identifiant Apple car l’option “Aucune” a été supprimée, à moins que vous n’utilisiez que le service iCloud. Cela dit, vous devrez ajouter un mode de paiement comme une carte de crédit lors de la première configuration de votre identifiant Apple. Ainsi, pour ceux qui souhaitent télécharger des applications gratuites depuis l’App Store sans ajouter de paiement, nous vous proposerons deux manières de créer un identifiant Apple gratuit sans carte de crédit.

Méthode 1: Créer un identifiant Apple sur un périphérique iOS sans carte de crédit
Vous pouvez désormais créer facilement un identifiant Apple sans utiliser de carte de crédit sur votre appareil iOS si vous suivez les étapes ci-dessous.
- Assurez-vous de ne pas vous connecter avec un compte Apple ou de vous déconnecter si vous êtes déjà connecté.
- Accédez à App Store, sélectionnez une application gratuite que vous devez télécharger et appuyez sur le bouton “Obtenir”.
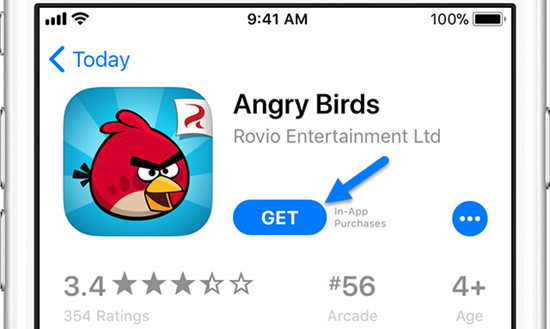
- Le téléchargement de l’application sera lancé. Ensuite, l’App Store vous invitera maintenant à choisir parmi trois options. Lorsque vous souhaitez créer un compte, vous devez sélectionner l’option “Créer un nouvel identifiant Apple”, puis choisir votre pays.
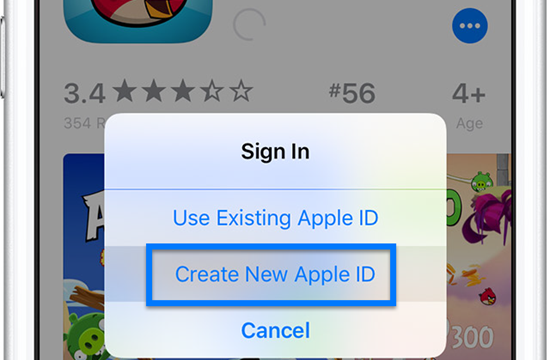
- Apple va maintenant afficher les termes et conditions. Si le contenu vous convient, vous devez cliquer sur le bouton ”Accepter” pour continuer le processus.
- Remplissez le formulaire en fournissant l’adresse électronique (qui sera votre identifiant Apple), le mot de passe, la date de naissance et les réponses à vos questions de sécurité. Assurez-vous que l’adresse e-mail que vous utilisez n’est associée à aucun identifiant Apple existant, ou vous pouvez créer un nouveau avec e-mail iCloud et l’utiliser comme identifiant Apple.
- Ensuite, vous atteindrez la page Informations de facturation. Sélectionnez l’option ”Aucune” si vous ne souhaitez ajouter aucun paiement et indiquez votre adresse. Terminé
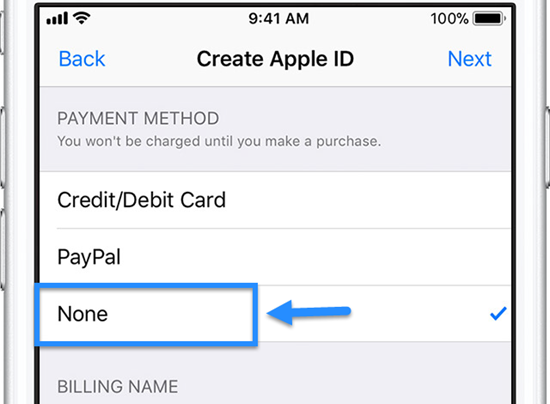
L’identifiant Apple ne sera créé que si vous vérifiez le lien figurant dans l’e-mail de confirmation envoyé dans votre boîte de réception (si vous utilisez l’e-mail iCloud, il deviendra automatiquement un identifiant Apple sans vérification de l’e-mail). Si vous ne parvenez pas à localiser l’e-mail, vérifiez le dossier Spam.
Après vérification, vous pourrez vous connecter en utilisant vos nouvelles informations d’identification, telles que nom d’utilisateur et mot de passe. Vous devriez pouvoir vous connecter avec succès si vous accédez à l’App Store. Les étapes ci-dessus vous aideront à télécharger du contenu gratuit à partir du Apple App Store. Si vous souhaitez télécharger du contenu payant, vous devez sélectionner un mode de paiement approprié et fournir des informations relatives à votre carte de crédit.
Méthode 2: Créer un identifiant Apple sans paiement sur un PC Windows
Étant donné que le nouvel iTunes a supprimé l’App Store de son interface, vous ne pouvez probablement pas utiliser la méthode ci-dessus directement sur un ordinateur Windows. Si vous créez déjà un nouvel identifiant Apple sur un ordinateur, les informations de paiement vous seront demandées si vous vous connectez pour la première fois à App Store sur un iPhone ou un iPad. Malheureusement, si vous n’avez pas créé votre identifiant Apple avec la première méthode ci-dessus, vous constaterez qu’il n’y a pas d’option Aucune dans la page Informations de facturation. Pour résoudre ce problème, nous avons essayé de nombreuses méthodes et nous vous fournissons maintenant une solution efficace.
La clé de cette méthode consiste à utiliser iTunes. La version précédente d’iTunes contient la section de l’App Store. Il vous suffit donc d’installer une ancienne version antérieure à iTunes 12.7 sur votre ordinateur. Vous pouvez télécharger la version précédente d’iTunes en cas de besoin sur ipsw.me.
Étapes pour créer un identifiant Apple sans paiement via iTunes
- Installez un ancien iTunes sur votre ordinateur.
- Accédez à iTunes Store et connectez-vous à votre nouvel identifiant Apple.
- La page d’informations de paiement apparaîtra automatiquement avant que vous ne visitiez l’iTunes Store. Et vous trouverez ici l’option Aucune disponible à l’écran.
- Sélectionnez Aucun pour terminer le processus. Vous pouvez ensuite utiliser le nouvel identifiant Apple sans ajouter de carte de crédit.
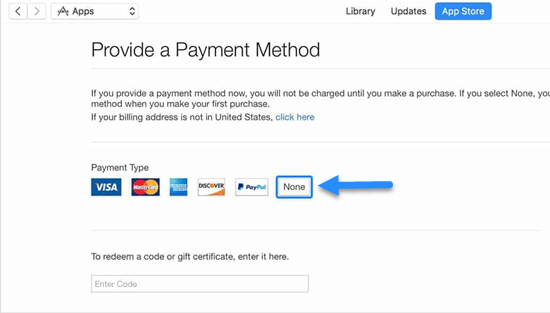
Vous pouvez ensuite vous connecter à l’App Store avec l’identifiant Apple sur votre iPhone ou iPad pour télécharger des éléments gratuits. Si vous souhaitez essayer les nouvelles fonctionnalités fournies dans iTunes, vous pouvez le mettre à jour avec la dernière version.
Les méthodes mentionnées ci-dessus s’appliquent non seulement à l’iPhone, mais également à l’iPad et à l’iPod Touch. Le processus d’enregistrement de l’identifiant Apple est le même pour tous les appareils iOS. Si vous perdez ou supprimez accidentellement des données de votre appareil iOS, vous pouvez utiliser le logiciel professionnel Jihosoft iPhone Récupération de Données pour récupérer des données importantes depuis un iPhone, un iPad ou un iPod Touch, même sans une sauvegarde.


