Comment imprimer des contacts depuis un iPhone / iPad?
Parfois, pour des sauvegardes importantes ou à d’autres fins, nous devons imprimer notre liste d’informations de contact sur papier. Bien que iPhone soit puissant et intelligent à utiliser, il ne prend pas en charge l’impression directe pour la liste de contacts, sans parler de l’impression en vrac. Il serait ennuyeux et ennuyeux si vous envoyez un courrier électronique à vos contacts et que vous les imprimez un par un. Heureusement, il existe encore des moyens de satisfaire vos besoins. Dans cet article, nous vous proposons 5 méthodes pour imprimer facilement des contacts de modèles iPad, iPhone X, 8, 7, 6 et plus anciens, prenant en charge la dernière version iOS.

Méthode 1: Comment imprimer les contacts de l’iPhone / iPad directement
Apple iDevice ne prend pas en charge l’impression directe pour les contacts, bien qu’elle utilise maintenant AirPrint. Donc, pour imprimer vos contacts depuis votre iPhone / iPad, vous avez besoin d’un ordinateur autorisé, et d’un logiciel puissant. Dans cette situation, Gihosoft iPhone Récupération de Données vous aide grandement. Il s’agit non seulement d’un outil professionnel pour la récupération de données perdues sur les appareils iOS, mais il permet également une fonction d’impression pour tous les types de données pris en charge, y compris les contacts de l’iPhone. Pour imprimer vos contacts, il vous suffit d’exécuter le logiciel en suivant les étapes ci-dessous, et le logiciel se chargera du reste.
- Lancez l’iPhone Récupération de Contact sur l’ordinateur et sélectionnez l’élément “Contacts”.
- Connectez l’iPhone à l’ordinateur, puis lancez la numérisation.
- Affichez la page de la liste des résultats, puis cochez / décochez les contacts en conséquence.
- Cliquez sur le bouton “Imprimer” en haut pour imprimer les contacts de l’iPhone / iPad.
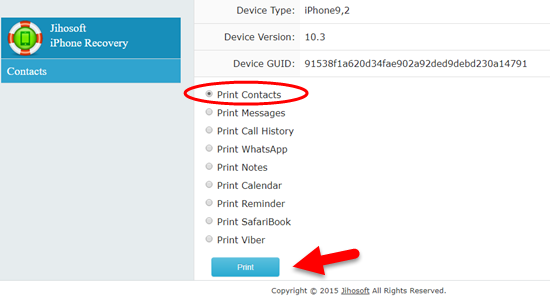
Astuces: Comment récupérer des contacts perdus sur un iPhone / iPad sans sauvegarde?
Méthode 2: Comment imprimer des contacts avec la synchronisation iTunes
Peu de gens le savent, iTunes peut vous aider à synchroniser vos contacts uniquement avec un ordinateur ou d’autres services de messagerie tels que Outlook, bien que ce soit un peu compliqué. Et par conséquent, vous pouvez aussi changer cette méthode en un bon moyen d’imprimer vos contacts depuis un iPhone ou un iPad.
- La synchronisation iTunes ne peut pas se faire avec la synchronisation iCloud. Vous devez donc tout d’abord désactiver la synchronisation des contacts iCloud dans Paramètres> iCloud> Contacts si vous l’avez activée.
- Branchez votre iPhone sur votre ordinateur et lancez iTunes.
- Une fois qu’iTunes a reconnu votre appareil, cliquez sur l’icône de l’iPhone en haut, puis choisissez «Info» dans la barre latérale.
- Cochez “Synchroniser les contacts avec” et sélectionnez “Contacts Windows», puis “Appliquer”. (Vous pouvez également choisir de synchroniser avec Outlook ou Google).
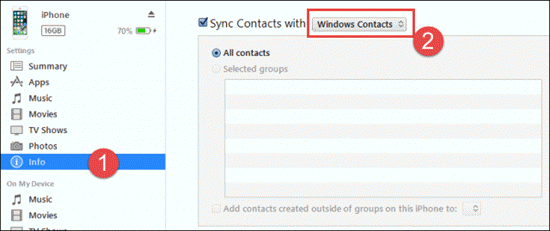
- Ensuite, ouvrez le menu Démarrer et accédez à votre dossier personnel (nom d’utilisateur), cliquez dans le dossier Contacts, puis sélectionnez plusieurs de vos contacts.
- Cliquez sur “Exporter” dans la barre du haut et choisissez CSV. Suivez ensuite les instructions pour exporter les contacts sous forme de fichier CSV.
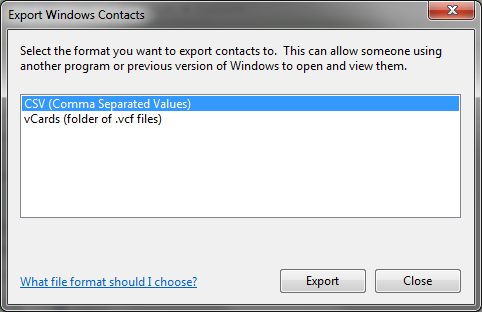
- Imprimez le fichier CSV de vos contacts depuis l’ordinateur.
Méthode 3: Comment imprimer des contacts à partir d’iCloud
Outre iTunes, iCloud dispose également de fonctionnalités d’impression activées pour les contacts, ce qui est beaucoup plus simple à utiliser que celui d’iTunes. Pour imprimer des contacts depuis iCloud, il vous suffit de vous connecter au site Web iCloud avec votre compte et de suivre ces étapes.
- Vérifiez que vous avez activé la synchronisation des contacts dans Paramètres> iCloud.
- Connectez-vous à votre identifiant Apple sur iCloud.com, puis cliquez sur l’icône Contacts.
- Cliquez sur l’icône pour sélectionner “Tout”.
- Cliquez à nouveau sur l’icône et cliquez sur “Imprimer”.
- Réglez les paramètres de votre imprimante pour imprimer les contacts sur l’iPhone.
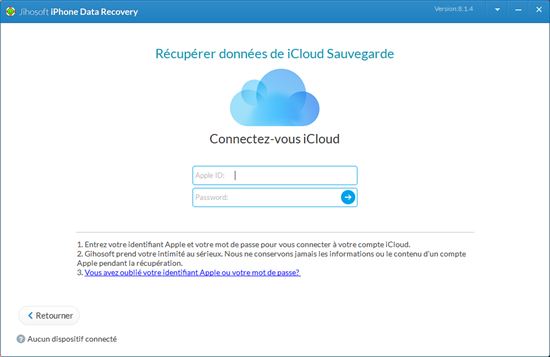
Remarque: Si vous venez d’activer la synchronisation des contacts, le processus de synchronisation prendra un certain temps. Par conséquent, avant de les imprimer, vérifiez d’abord si tous les contacts ont déjà été synchronisés avec iCloud.
Si vous recevez une notification d’erreur iCloud lorsque vous cliquez sur l’icône Contacts et que vous ne pouvez pas y accéder, il est préférable de suivre les autres méthodes mentionnées dans cet article pour imprimer vos contacts iPhone.
Méthode 4: Comment imprimer des contacts à partir de sauvegardes iPhone
De plus, vous pouvez choisir d’imprimer les contacts à partir de la sauvegarde sur iPhone / iPad, ce qui est extrêmement utile si vous n’avez pas votre iPhone sous la main ou si vous l’avez perdu. Gihosoft iPhone Récupération de Données vous permet d’imprimer directement des contacts à partir de la sauvegarde iTunes ou iCloud, et vous n’avez besoin que des étapes simples ci-dessous.
Pour la sauvegarde iTunes:
- Lancez Gihosoft iPhone Récupération de Données et choisissez “Contacts”.
- Ne branchez pas l’iPhone. Choisissez “Afficher la sauvegarde iTunes” et sélectionnez la dernière.
- Après la numérisation, cliquez sur “Imprimer” pour imprimer les contacts de votre iPhone.
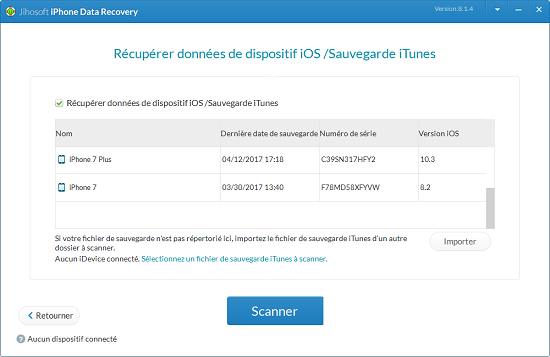
Pour la sauvegarde iCloud: (Fonctionne si vous n’avez pas activé la synchronisation des contacts iCloud) - Comme ci-dessus.
- Ne branchez pas l’iPhone également. Choisissez “Afficher iCloud Backup” et connectez-vous à votre identifiant Apple.
- Affichez le résultat numérisé, puis cliquez sur “Imprimer” pour lancer l’impression des contacts depuis l’iPhone.
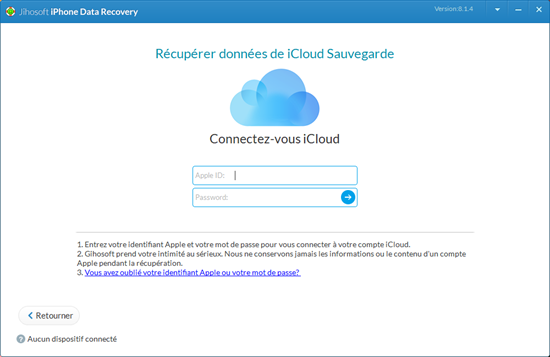
Méthode 5: Synchroniser les contacts avec des applications de contacts tiers
Vous pouvez également utiliser d’autres applications pour synchroniser vos contacts, puis les imprimer, comme Google Contacts. Cette méthode est similaire à celle d’iCloud, mais un peu plus compliqué. Prenons Google Contacts comme exemple.
- Vous devez d’abord installer Google Contacts sur votre iPhone, puis vous connecter à votre compte Google pour activer la synchronisation des contacts.
- Ensuite, allez sur le site Web Google Contacts et voyez s’il en manque.
- Sélectionnez ou vérifiez tous les contacts, puis cliquez sur l’icône à trois points en haut.
- Cliquez sur “Imprimer”et ajustez les paramètres de votre imprimante, puis imprimez vos contacts.
Remarque: Si vous souhaitez que vos contacts restent imprimés sous forme de feuille, vous devez d’abord les télécharger au format CSV, puis les imprimer.


