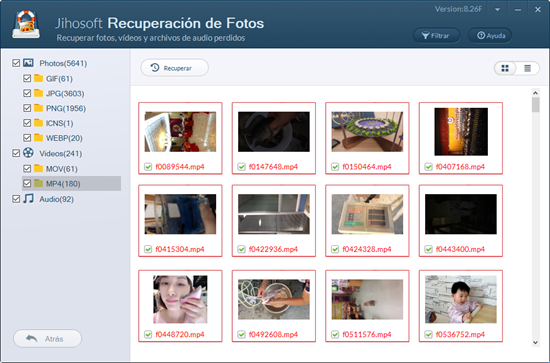¿Cómo hacer una copia de seguridad de su computadora?
Creo que para la gran mayoría de la gente, es posible perder archivos importantes almacenados en la PC debido a la corrupción del disco duro, la pérdida de la computadora, el mal funcionamiento y otras razones. Esto es realmente un desastre. Por lo tanto, hacer una copia de seguridad de PC de vez en cuando es claramente importante para nosotros. Entonces, ¿cómo hacer una copia de seguridad de nuestras computadoras de forma simple y rápida? Este artículo compartirá algunas de las mejores soluciones de copia de seguridad de Windows populares en 2018.
Sugerencias: para maximizar la seguridad de sus archivos, se le sugiere hacer una copia de seguridad de su Windows de acuerdo con esta regla 3-2-1: haga 3 copias de los datos importantes, haga una copia de seguridad de los datos en 2 tipos diferentes de dispositivos y conserve 1 copia fuera de línea. .
Parte 1: Cómo hacer una copia de seguridad de PC con Windows
1. Funciones de copia de seguridad de Windows incorporadas
Windows ofrece varias características incorporadas para hacer una copia de seguridad de los datos de su computadora. Puede hacer una copia de seguridad de una PC con Windows creando una imagen del sistema yendo a la siguiente ruta: Inicio> Panel de control> Sistema y mantenimiento> Copia de seguridad y restauración> Crear una imagen del sistema. La imagen del sistema puede almacenar todos sus archivos, configuraciones y otra información en Windows, pero no se admite la restauración de archivos individuales.
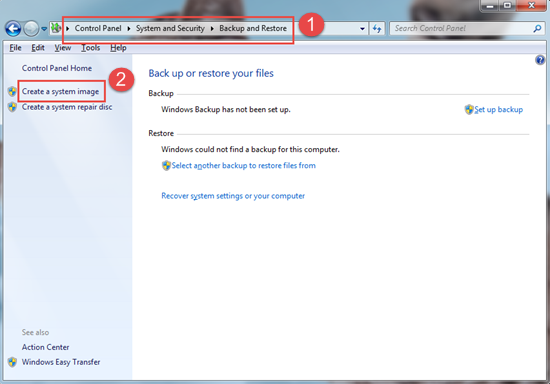
De lo contrario, puede usar otra función fantástica: el punto de restauración, que le permite restaurar sus archivos a una versión anterior antes de que ocurra la pérdida de datos. La operación para hacer un punto de restauración también es muy simple. Primero, abra la pestaña Protección del sistema navegando a Inicio> Panel de control> Sistema y mantenimiento> Sistema> Protección del sistema. Luego haga clic en el botón Crear e ingrese una descripción de su punto de restauración.
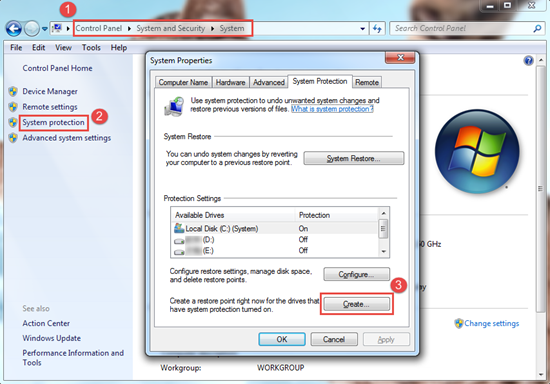
2. Hacer la copia de seguridad de Windows al disco duro externo
En comparación con el primer método, la copia de seguridad de su PC con Windows en un disco duro externo es mucho más segura porque el archivo de copia de seguridad puede funcionar incluso si su computadora no es accesible.
- Conecte su disco duro externo a la computadora mediante un cable USB.
- Toque el botón de Inicio. Luego abra el Panel de Control y haga clic en Sistema y Mantenimiento.
- En la ventana Sistema y mantenimiento, seleccione Copia de seguridad y restauración.
- Haga clic en el botón Configurar copia de seguridad y elija su disco duro externo en la siguiente interfaz.
- Finalice la configuración de resto siguiendo las instrucciones y presione Guardar configuración y Ejecutar copia de seguridad en la pantalla final.
3. Utilizar un software de copia de seguridad de Windows
Cuando se trata de hacer una copia de seguridad de una PC con Windows, un software gratuito de hacer una copia de seguridad de Windows puede ser la primera opción para la mayoría de los usuarios. Aquí nos gustaría compartir algunos de los usados en 2018.
Redo Backup
Si planea hacer una copia de seguridad de todo un disco duro, entonces no se pierda la opción Redo Backup. Es capaz de hacer una copia de seguridad de su disco duro en un disco duro interno / externo, servidor FTP o incluso en una carpeta de red compartida. Sin embargo, no admite la copia de seguridad de carpetas individuales y no se le permite leer el archivo de copia de seguridad.
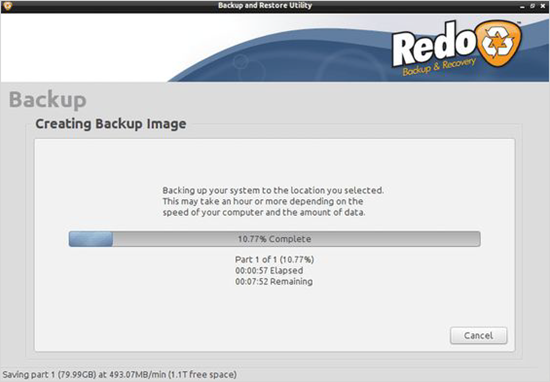
EaseUS Todo Backup
EaseUS Todo Backup podría hacer una copia de seguridad de un archivo individual o una carpeta completa. Además de la unidad local y la carpeta de red comunes, también permite a los usuarios hacer copias de seguridad de computadoras Windows en un servidor de almacenamiento en la nube gratuito.
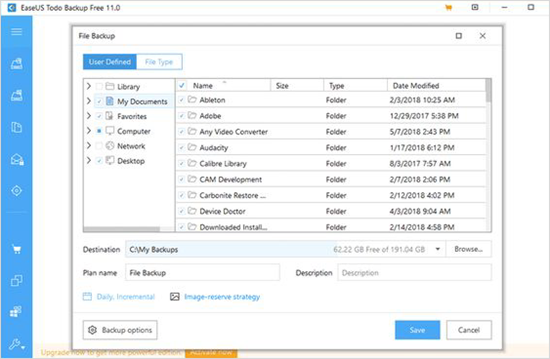
Nota: Los archivos de copia de seguridad creados por EaseUS Todo Backup tampoco se pueden leer a través de Explorer. Pero puedes consultarlos con este programa de copia de seguridad.
Everyday Auto Backup
Everyday Auto Backup es el software de hacer una copia de seguridad de Windows más fácil de usar que he conocido. Puede hacer una copia de seguridad de tus archivos con solo unos pocos clics. Además, la función de copia de seguridad automática por hora, diaria, semanal o mensual hace que se destaque de numerosos programas de copia de seguridad.
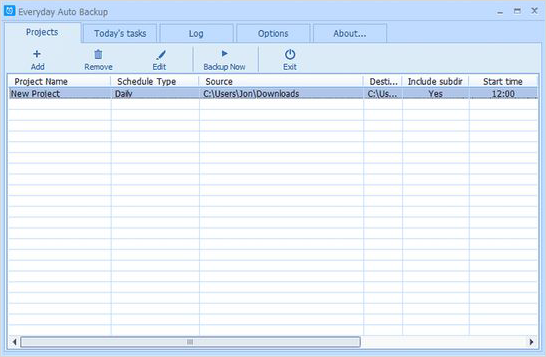
Hacer una copia de seguridad de Windows to Cloud
Con el desarrollo de la tecnología Cloud, cada vez más usuarios prefieren hacer una copia de seguridad de su computadora Windows en los servidores Cloud. Y para los usuarios de Windows, OneDrive debe ser la opción ideal entre varios servidores de almacenamiento en la nube. Ofrece un almacenamiento gratuito de 5 GB y puede ampliar el almacenamiento a 50 GB por $ 2 por mes o 1 TB con un plan personal de Office 365 por $ 7 por mes.
Además, Dropbox y Google Drive son otros 2 servicios de nube famosos para hacer una copia de seguridad de tu PC con Windows. Dropbox ofrece solo 2 GB de almacenamiento gratuito, pero puede ampliarlo a 1 TB por $ 9.99 por mes. Google Drive ofrece 4 planes: 15 GB gratis, 100 GB por $ 2 por mes, 1 TB por $ 10 por mes o 10 TB por $ 100 por mes. Puede elegir el adecuado según su demanda.
Parte 2: Cómo recuperar fotos / video / audio desde Windows
¿Qué sucede si sus archivos, como fotos memorables, videos o audios almacenados en Windows, se pierden antes de que pueda hacer una copia de seguridad? No te preocupes. Aún tienes la oportunidad de restaurar las fotos, audios o videos eliminados.
- Deje de crear nuevos archivos en su PC, especialmente en el disco donde perdió los archivos. O los archivos eliminados se sobrescribirán y se volverán irrecuperables.
- Instale y ejecute Jihosoft Recuperación de Fotos que es el mejor software para recuperar imágenes perdidas (gratis), archivos de audio y video de computadora, disco duro externo, tarjeta de memoria, etc.
- Seleccione la unidad en la que se almacenaron sus archivos perdidos y escanéelos para sus fotos / audios / videos eliminados.
- Cuando se complete el escaneo, obtenga una vista previa de los archivos recuperables y recupere los que desee.