Wie kann man YouTube Video Black Screen reparieren?
“Ich habe dieses Problem nach der Aktualisierung des Chromebooks. Die meisten YouTube-Videos werden schwarz mit Ton wiedergegeben. Irgendeine Idee, YouTube schwarzen Bildschirm mit Ton zu reparieren? “– Sally
“Ich habe das vorher noch nicht, aber vor ein paar Tagen zeigen YouTube-Videos nur einen schwarzen Bildschirm. Wie repariert man? “– Mara
“In letzter Zeit, wenn ich die YouTube-App auf meinem Android-Handy verwende, besteht ein Problem darin, dass das Video einen schwarzen Bildschirm mit Ton zeigt. Kann mir jemand helfen? “– Megan
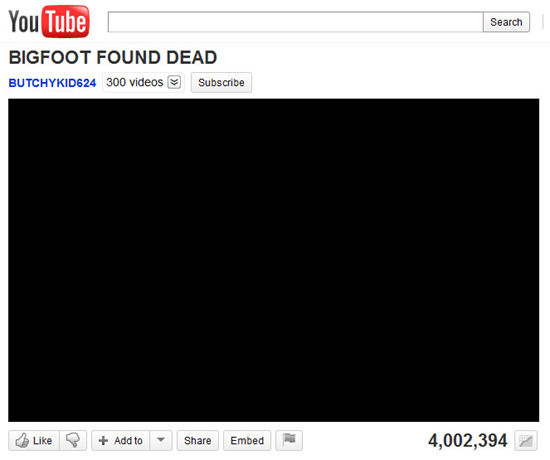
In letzter Zeit meldeten viele Leute ein Problem, dass YouTube keine Videos mehr zeigt und nur einen schwarzen Bildschirm mit oder ohne Ton zeigt. Es gibt verschiedene Probleme. Einige haben dieses Problem mit Chrome oder anderen Browsern, während die anderen dies in der YouTube Mobile App haben.
Vielleicht haben Sie einfach versucht, die Webseite zu aktualisieren, Ihren Browser neu zu starten oder dich von deinem YouTube-Konto abzumelden, aber alle haben keinen Unterschied gemacht. Nun, Sie brauchen nicht in Panik zu geraten, die folgende Methode wird Ihnen helfen, den schwarzen Bildschirm des YouTube-Videos zu reparieren.
Verwandter Lesestoff:
- Wie kann man YouTube Playlist in MP3 downloaden und konvertieren?
- 5 bewährte Möglichkeiten, YouTube Untertitel herunterzuladen
1. Deaktivieren Sie die Whitelist des YouTube-Kanals in Chrome
In einigen Berichten heißt es, dass das Problem mit dem YouTube-Video-Black-Screen etwas mit den Whitelist-Einstellungen für YouTube-Kanäle zu tun hat. Wenn Sie die Whitelist-Funktion zuvor aktiviert hatten, deaktivieren Sie sie bitte, indem Sie auf das AdBlock-Symbol> Optionen> das Häkchen bei “Zulassen der Whitelist eines bestimmten YouTube-Kanals (erfordert einen Neustart Ihres Browsers)” setzen und die Webseite erneut laden.
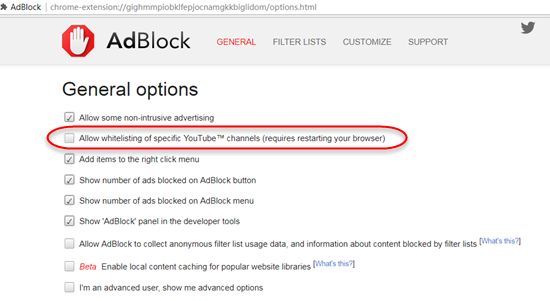
2. Halten Sie Adblock an oder deaktivieren Sie ihn
Wenn das Deaktivieren des Whitelists für YouTube-Kanäle das Problem nicht behebt, versuchen Sie den Werbeblocker in Ihrem Browser anzuhalten oder zu deaktivieren:
- Für Chrome: Geben Sie in der Adressleiste chrome://extensions ein. Suchen Sie AdBlock in der Liste der Erweiterungen. Deaktivieren Sie das Kontrollkästchen Aktivieren.
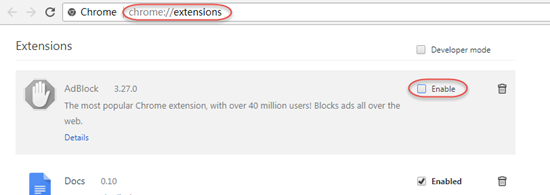
- Für Safari: Klicken Sie im Safari-Menü auf Einstellungen> Erweiterungen> AdBlock finden> deaktivieren Sie das Kontrollkästchen Aktivieren.
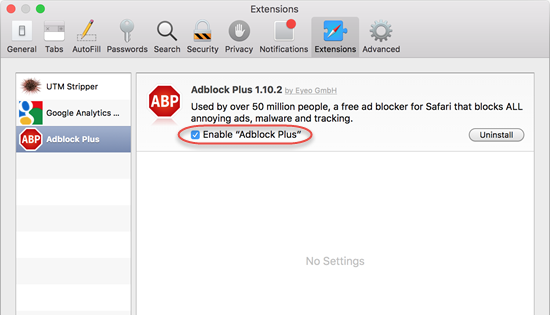
- Für Firefox: Klicken Sie auf die Menü-Taste> Add-ons> Erweiterungen> AdBlock finden> deaktivieren Sie das Kontrollkästchen Aktivieren.

- Für Microsoft Edge: Klicken Sie auf das Symbol Mehr (…)> Erweiterungen> AdBlock finden
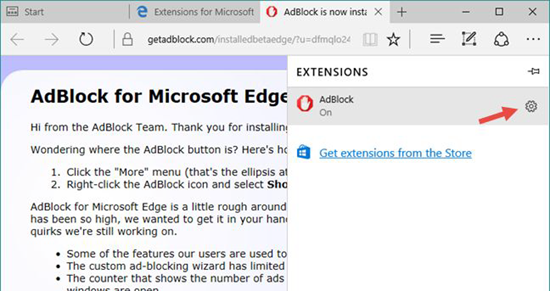
3. Aktualisieren Sie AdBlock-Filterlisten
Das Aktualisieren Ihrer Filterlisten hilft ebenfalls und Sie können dies in wenigen Schritten tun: Klicken Sie in der Symbolleiste des Browsers auf die Schaltfläche AdBlock> wählen Sie Optionen> Auf der Registerkarte FILTERLISTEN klicken Sie auf Jetzt aktualisieren; Nach dem Update starten Sie bitte Ihren Computer neu.
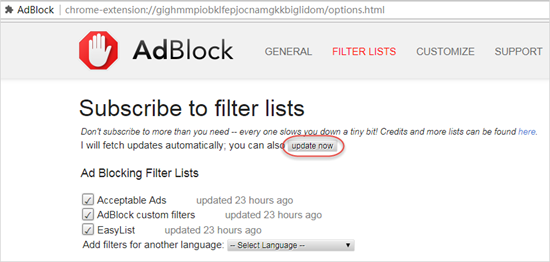
4. Reinigen Sie die Cache- und Verlaufsdaten in Ihrem Browser
Wenn sich Cache- und Verlaufsdaten häufen, würde dies dazu führen, dass der Browser hängen bleibt und nicht mehr gut funktioniert. Dies könnte einer der Hauptgründe für den schwarzen Bildschirm von YouTube sein. Jetzt ist es an der Zeit, den Browser-Cache und die Verlaufsdaten zu bereinigen (Chrome, Firefox, Microsoft Edge nehmen ähnliche Schritte vor):
- Drücken Sie gleichzeitig Strg + Umschalt + Entf, um das Fenster zum Löschen der Browserdaten zu öffnen
- Stellen Sie den Zeitbereich ein, indem Sie “All time” wählen
- Überprüfen Sie alle zu löschenden Punkte.
- Klicken Sie auf “Daten löschen”.
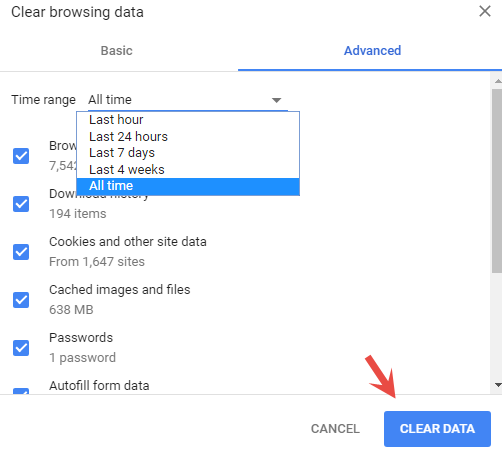
Hinweise: Abgesehen von Browserverlauf, Präferenz werden auch Passwörter entfernt. Daher müssen Sie Ihre Kennwörter im Voraus sichern
4. Deaktivieren Sie die Hardwarebeschleunigung
Es scheint, dass die Einstellung im HTML5-Player oder Flash-Player von YouTube, die mit der Hardwarebeschleunigung zusammenhängt, das Problem mit dem YouTube-Videobild verursachen kann. Viele Leute haben berichtet, dass das Ausschalten der schweren Beschleunigung das Problem behebt. Also sollten Sie das nie verpassen:
- In Chrome: Klicken Sie auf die Menüschaltfläche (drei Punkte)> Einstellungen> Erweiterte Einstellungen anzeigen> System> deaktivieren Sie Hardwarebeschleunigung verwenden, wenn verfügbar.
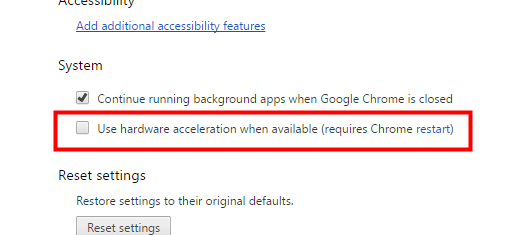
Danach starte den Chrome-Browser neu und öffne YouTube, um zu sehen, ob das Video normal wiedergegeben wird.
- In Firefox: Klicken Sie auf die Menüschaltfläche (drei Zeilen)> Optionen> Leistung> Deaktivieren Sie Hardware-Beschleunigung verwenden, wenn verfügbar> Firefox-Browser neu starten.
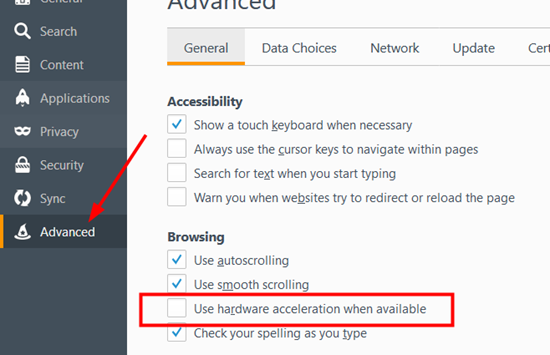
- Ein Microsoft Edge: Öffnen Sie diese Website> klicken Sie auf die Schaltfläche Test Flash Player> Klicken Sie mit der rechten Maustaste auf das Bild unter der Schaltfläche Test Flash Player> klicken Sie auf Einstellungen> deaktivieren Sie Hardwarebeschleunigung aktivieren> klicken Sie auf Schließen.
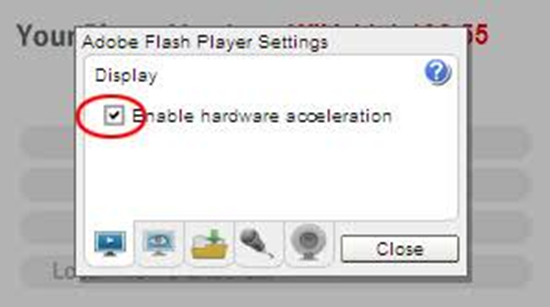
Wenn dieses Problem auf Ihrem Mobiltelefon auftritt, versuchen Sie, das Smartphone neu zu starten. Falls dies nicht funktioniert, deinstalliere die YouTube Mobile App und installieren Sie es wieder erneut.
