Wie kann man iCloud Storage freigeben?
Es steht außer Frage, dass Apple seinen iOS-Anwendern für jede einzelne Apple ID nur 5 GB kostenlosen iCloud-Speicher zur Verfügung stellt. Normalerweise brauchen Backups wie große Mengen an Fotos, Videos, Dokumenten usw. viel iCloud-Speicherplatz. Ganz zu schweigen davon, dass man mindestens ein iOS-Gerät haben kann, das die gleiche Apple-ID mit diesem sehr kleinen 5 GB Speicherplatz teilt. Daher ist es von großer Bedeutung, iCloud-Speicher verwalten zu können.
Wie kann man iCloud Storage verwalten?
Weg 1: Backup-Berechtigung für nicht benötigte Anwendungen deaktivieren
Sie können Apps, von denen Sie den Eindruck haben, dass sie nur einen geringen oder gar keinen Einfluss auf Ihr tägliches Leben haben, deaktivieren, wenn Sie Anwendungen mit iCloud einrichten. Dazu können Sie auf Einstellungen > Apple ID > iCloud > Speicher verwalten gehen und dann auf die Geräte unter “Backups” tippen, um die Daten, die Sie nicht mehr sichern möchten, zu deaktivieren und zu löschen.
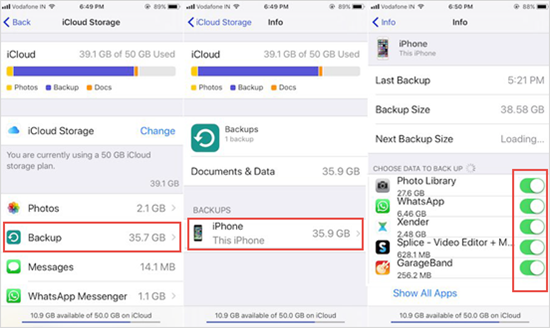
Weg 2: Löschen Sie das Backup alter Geräte, um iCloud-Speicher freizugeben.
Diese Methode ist eng mit Weg 1 verwandt. Wenn Sie das genaue Backup eines Geräts gemäß den Anweisungen in Weg 1 eingeben, scrollen Sie einfach zum Ende der Seite und tippen Sie auf “Backup löschen”, um das Backup zu entfernen, das Sie zuvor mit iCloud synchronisiert haben. Natürlich können Sie mehr als ein Backup löschen, was für Sie nicht so wichtig ist, wenn Sie viele Backups erstellt haben.
Weg 3: Selektives Löschen bestimmter Dokumente und Daten
Wenn Sie den Zugriff auf eine bestimmte App nicht deaktivieren möchten oder einige der wichtigen Daten unter dieser App behalten möchten, können Sie sich mit Ihrer Apple ID in der iCloud anmelden, um die weniger wichtigen Backup-Daten unter einigen Apps auszuwählen und selektiv zu löschen. Im Gegensatz zu den beiden vorherigen Möglichkeiten kann diese Methode das Löschen der gewünschten wichtigen Daten vermeiden. Dieser Weg kann jedoch zeitaufwendig sein, abhängig von der tatsächlichen Größe Ihrer zu löschenden Daten.
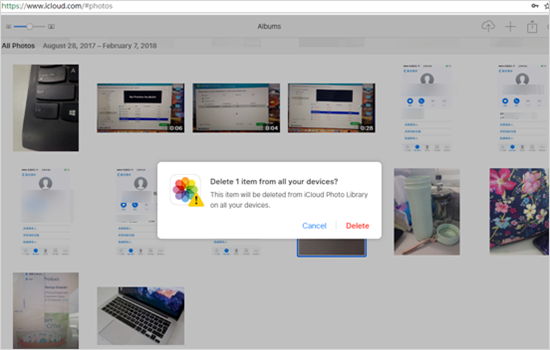
Weg 4: Sichern Sie Ihre Fotos anderswo
Normalerweise nehmen Fotos viel Platz auf dem iCloud-Speicher ein, besonders wenn man die iCloud Aufnahmen (Foto Mediathek) öffnet, die es iCloud ermöglicht, Fotos bei jeder Aufnahme automatisch zu sichern. Wenn Fotos an anderer Stelle gesichert werden, spart das viel iCloud-Speicherplatz.
Um iCloud-Speicherplatz freizugeben, können Sie unter Einstellungen > Apple ID > iCloud > Fotos die iCloud Photo Library und den Photo Stream deaktivieren. Danach können Sie Ihre Fotos mit Google Photos, Flickr, Dropbox oder ähnlichem sichern. Diese Apps, die einen bestimmten Speicherplatz kostenlos zur Verfügung stellen, ähneln iCloud jedoch.
Wenn Sie also mehr Speicherplatz für die kostenlose Sicherung Ihrer Fotos brauchen, können Sie diese mit der Jihosoft Phone Transfer Software auf Ihren Computer übertragen, und können so alle Fotos sowie alle anderen Daten Ihres iOS-Geräts problemlos sichern.
Weg 5: Upgrade von iCloud Storage
Wenn Sie mehr iCloud-Speicher brauchen, aber keine der obigen Möglichkeiten wählen möchten, dann können Sie mehr iCloud-Speicher kaufen, um den iCloud-Plan auf 200 GB, 1T usw. aufzurüsten. Sie können zu Einstellungen > Apple ID > iCloud > Speicher verwalten > Speicherplan ändern gehen, um je nach Wunsch mehr iCloud-Speicherplatz zu kaufen.
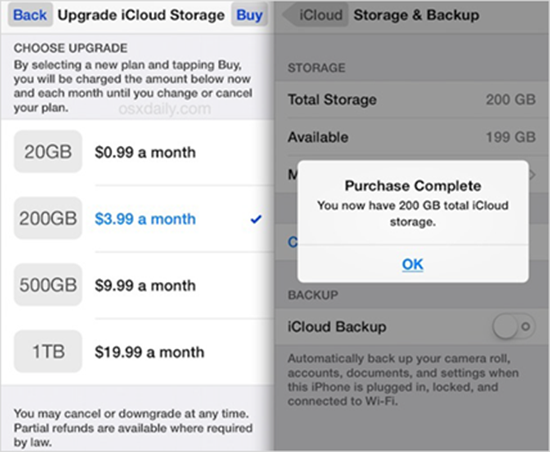
Beiträge, die Sie vielleicht auch interessieren:
- Wie verschiebe ich die iTunes Mediathek auf eine externe Festplatte?
- Wie kann man das heruntergeladene iOS-Update auf iPhone/iPad (iOS 12) löschen?
- Effektive Weise gelöschte Anrufliste vom iPhone wiederherzustellen
- Wie kann man Facebook Videos auf PC, Mac, iPhone & Android herunterladen und speichern?
- Wie fügt man einer Videodatei Untertitel/Beschriftungen hinzu?
