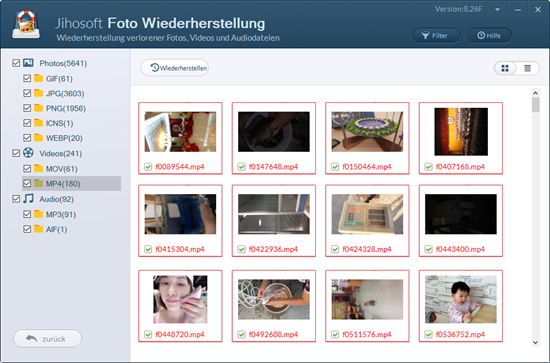Wie kann man ein Backup des Computers machen?
Ich glaube, dass die große Mehrheit der Menschen das Unglück erleiden musste, wichtige Dateien, die auf dem PC gespeichert waren, aufgrund von Festplattenkorruption, Computerverlust, Fehlbedienung und anderen Gründen zu verlieren. Das ist wirklich eine Katastrophe, die dein Leben ruinieren wird. Daher ist es von entscheidender Bedeutung für uns, den PC von Zeit zu Zeit zu sichern. Wie können unsere Computer einfach und schnell gesichert werden? In diesem Beitrag werden einige der besten Windows-Backup-Lösungen vorgestellt, die im Jahr 2018 populär sind.
Tipps: Um die Sicherheit Ihrer Dateien zu maximieren, wird empfohlen, Ihr Windows gemäß dieser 3-2-1-Regel zu sichern: Erstellen Sie 3 Kopien der wichtigen Daten, sichern Sie die Daten auf 2 verschiedenen Arten von Geräten und behalten Sie 1 Offline-Kopie.
Teil 1: Wie kann man ein Windows PC Backup machen
1. Eingebaute Windows Backup Funktionen
Windows bietet mehrere integrierte Funktionen zum Sichern Ihrer Computerdaten. Sie können einen Windows-PC sichern, indem Sie ein Systemabbild erstellen, indem Sie auf den folgenden Pfad gehen: Start> Systemsteuerung> System und Wartung> Sichern und Wiederherstellen> Systemabbild erstellen. Systemabbild könnte alle Ihre Dateien, Einstellungen und andere Informationen unter Windows speichern, aber das Wiederherstellen einzelner Dateien wird nicht unterstützt.
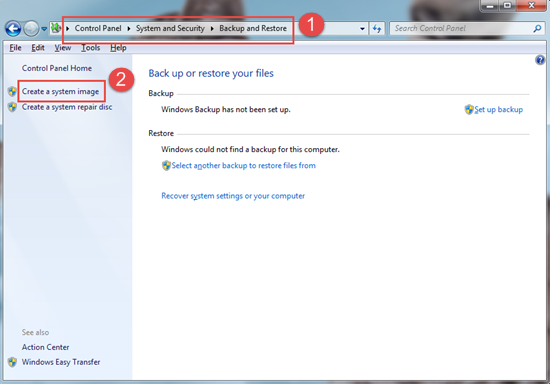
Andernfalls können Sie eine andere fantastische Funktion – Wiederherstellungspunkt nutzen, mit dem Sie Ihre Dateien auf eine frühere Version wiederherstellen können, bevor Daten verloren gehen. Die Operation zum Erstellen eines Wiederherstellungspunkts ist ebenfalls sehr einfach. Öffnen Sie zuerst die Registerkarte Systemschutz, indem Sie zu Start> Systemsteuerung> System und Wartung> System> Systemschutz navigieren. Klicken Sie dann auf die Schaltfläche Erstellen und geben Sie eine Beschreibung Ihres Wiederherstellungspunkts ein.
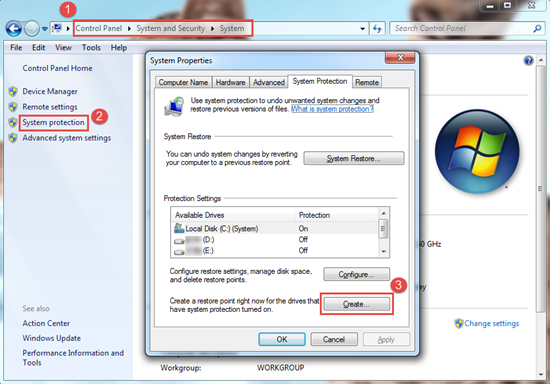
2. Windows auf der externen Festplatte sichern
Verglichen mit der ersten Methode ist es viel sicherer, Ihren Windows-PC auf einer externen Festplatte zu sichern, da die Backup-Datei auch dann noch funktionieren kann, wenn Ihr Computer nicht erreichbar ist.
- Schließen Sie Ihre externe Festplatte über ein USB-Kabel an den Computer an.
- Tippen Sie auf Start. Öffnen Sie dann die Systemsteuerung und klicken Sie auf System und Wartung.
- Wählen Sie im System- und Wartungsfenster Sichern und Wiederherstellen.
- Klicken Sie auf Backup einrichten, und wählen Sie Ihre externe Festplatte in der nächsten Schnittstelle.
- Beenden Sie die übrigen Einstellungen gemäß der Anleitung und drücken Sie auf dem letzten Bildschirm Einstellungen speichern und Backup ausführen.
3. Verwenden Sie eine Windows-Backup-Software
Wenn es um die Sicherung von Windows-PCs geht, ist eine kostenlose Windows-Backup-Software für die meisten Benutzer die erste Wahl. Hier möchten wir einige häufig gebrauchte 2018 teilen.
Wiederherstellen von Daten
Wenn Sie vorhaben, eine ganze Festplatte zu sichern, verpassen Sie Redo Backup nicht. Es ist in der Lage, Ihre Festplatte auf eine interne/externe Festplatte, FTP-Server oder sogar einen freigegebenen Netzwerkordner zu sichern. Es wird jedoch nicht unterstützt, einzelne Ordner zu sichern, und Sie dürfen die Sicherungsdatei nicht lesen.
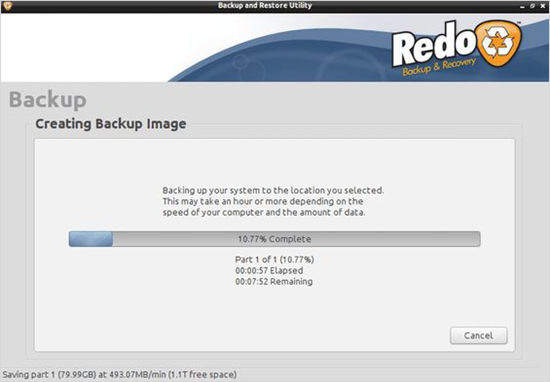
EaseUS Todo Backup
EaseUS Todo Backup könnte eine einzelne Datei oder einen ganzen Ordner sichern. Neben dem gemeinsamen lokalen Laufwerk und dem Netzwerkordner können Benutzer auch Windows-Computer auf einem kostenlosen Cloud-Speicherserver sichern.
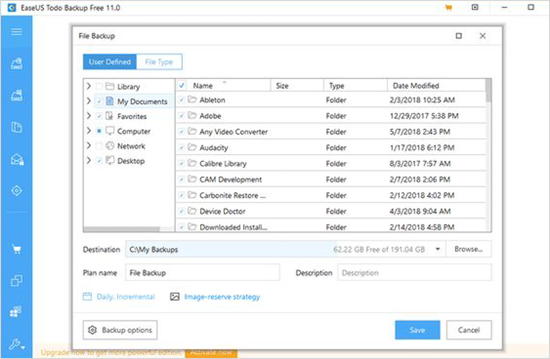
Hinweis: Backup-Dateien, die mit EaseUS Todo Backup erstellt wurden, können auch nicht über den Explorer gelesen werden. Aber Sie können sie mit diesem Sicherungsprogramm überprüfen.
Tägliche automatische Sicherung
Everyday Auto Backup ist die benutzerfreundlichste Windows-Backup-Software, die ich kenne. Es kann Ihre Dateien mit nur wenigen Klicks sichern. Darüber hinaus hebt sich die Funktion der stündlichen, täglichen, wöchentlichen oder monatlichen automatischen Sicherung von zahlreichen Sicherungsprogrammen ab.
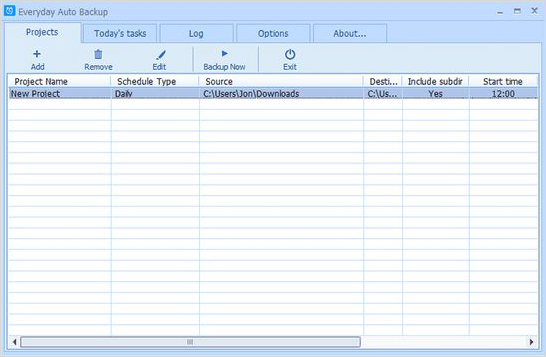
Windows in die Cloud sichern
Mit der Entwicklung der Cloud-Technologie ziehen es immer mehr Benutzer vor, ihren Windows-Computer auf Cloud-Servern zu sichern. Und für Windows-Benutzer muss OneDrive die ideale Wahl unter verschiedenen Cloud-Speicherservern sein. Es bietet einen kostenlosen Speicherplatz von 5 GB und Sie können den Speicherplatz für 2 US-Dollar pro Monat auf 50 GB oder 1 TB mit einem Office 365 Personal-Plan für 7 US-Dollar pro Monat erweitern.
Darüber hinaus sind Dropbox und Google Drive zwei weitere bekannte Cloud-Dienste, mit denen Sie Ihren Windows-PC sichern können. Dropbox bietet nur 2 GB freien Speicherplatz, aber Sie können es auf 1 TB für 9,99 $ pro Monat erweitern. Google Drive bietet 4 Pläne an: 15 GB kostenlos, 100 GB für 2 US-Dollar pro Monat, 1 TB für 10 US-Dollar pro Monat oder 10 TB für 100 US-Dollar pro Monat. Sie können die richtige nach Ihren Anforderungen wählen.
Teil 2: Wiederherstellen von Fotos/Video/Audio von Windows ohne Backup
Was passiert, wenn Ihre Dateien wie Fotos, Videos oder Audios, die in Windows gespeichert sind, verloren gehen, bevor Sie sie sichern können? Sorge dich nicht. Sie haben weiterhin die Möglichkeit, gelöschte Fotos, Audios oder Videos wiederherzustellen.
- Beenden Sie die Erstellung neuer Dateien auf Ihrem PC, insbesondere auf der Festplatte, auf der Sie Dateien verloren haben. Oder die gelöschten Dateien werden überschrieben und können nicht wiederhergestellt werden.
- Installieren und starten Sie Jihosoft Foto-Wiederherstellung, die beste Software, um verlorene Bilder (kostenlos), Audio- und Videodateien von Computer, externer Festplatte, Speicherkarte usw. wiederherzustellen.
- Wählen Sie das Laufwerk, auf dem Ihre verlorenen Dateien gespeichert wurden, und scannen Sie es nach Ihren gelöschten Fotos/Audios/Videos.
- Wenn der Scanvorgang abgeschlossen ist, zeigen Sie die wiederherstellbaren Dateien in der Vorschau an und stellen Sie die gewünschten Dateien wieder her.