MBR vs GPT: Welcher ist besser?
Dem Wahl zwischen MBR vs GPT kann man nicht überspringen wenn Benutzer eine neue Festplatte unter Windows einrichten, die die meisten Leute verwirrt, weil sie wenig über MBR und GPT wissen. Wenn Sie auch unentschlossen sind, MBR oder GPT für Ihre SSD zu wählen, verpassen Sie diesen Artikel nicht. Hier erklären wir detailliert den Unterschied zwischen MBR und GPT und wie man zwischen ihnen sicher konvertieren kann.
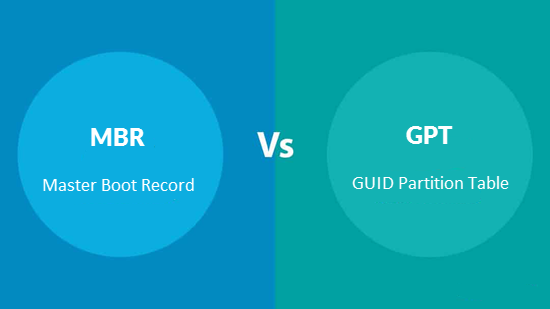
Teil 1. Was ist MBR und GPT?
Der MBR (Master Boot Record) und GPT (GUID Partition Table) sind zwei Diskformattierungstypen die dem System helfen, Ihre Festplattenpartitionen zu verwalten, wobei eine Festplattenpartition der Name jeder Division ist, die in einer einzelnen physischen Datenspeichereinheit wie einem Hard vorhanden ist Scheibe. Mit anderen Worten, sie sind zwei verschiedene Möglichkeiten, um die Partitionstabellen einer Festplatte zu erstellen und zu verwalten, und bieten verschiedene Funktionalitäten, die in diesem Artikel zur Berücksichtigung durch den Leser beschrieben werden.
MBR
MBR bedeutet “Master Boot Record” und ist ein Festplattenpartitionsstandard, der 1983 in Betrieb genommen wurde und heute noch voll funktionsfähig ist. Außerdem ist es der bekannteste Stil von Partitionstabellen, daher ist es auch in den meisten Betriebssystemen kompatibel.
Dieses Format wird für verschiedene Funktionalitäten verwendet, von denen wir den Boot des Betriebssystems mit Bootstrap erwähnen können, um eine Partitionstabelle zu speichern und manchmal ein einzelnes Plattengerät zu identifizieren. Es ist erwähnenswert, dass der MBR einer Festplatte die Informationen über die Partitionen dieser Einheit enthält.
Trotzdem hat das MBR-Format einige Einschränkungen, unter denen es herausragt, dass es nur Disks von bis zu 2 TB verarbeiten kann und nur 4 primäre Partitionen unterstützt. Wenn also mehr als 4 Partitionen benötigt werden, ist es notwendig, Extended zu verwenden Partitionen.
GPT
Kurz gesagt, GPT ist das Akronym der GUID-Partitionstabelle. Dies ist ein Stil für die Platzierung der Partitionstabelle auf einer physischen Festplatte. Wir müssen betonen, dass GPT Teil des Standards -Extensible Firmware Interface- (EFI) ist, der von Intel vorgeschlagen wurde, um das BIOS-System zu ersetzen, daher ersetzt es den Master Boot Record (MBR), der mit dem BIOS verwendet wird.
Darüber hinaus verwendet das GPT-System GUIDs (Global Unique Identifiers), um die Partitionen zu adressieren, und enthält einen Schutz-MBR, um ältere Computer hinsichtlich der Handhabung der Partition zu leiten.
Trotz der Tatsache, dass das GPT-Format neuer ist, hat es einige Nachteile, von denen wir erwähnen können, dass es nur auf 64-Bit-Betriebssystemen funktioniert, aber es wird durch seine Kapazität kompensiert, Festplatten mit bis zu 256 TB zu verarbeiten Es kann bis zu 128 primäre Partitionen unterstützen.
Teil 2. MBR vs GPT: Wie unterscheiden sie sich voneinander?
Der MBR verwendet BIOS und die physischen Adressen der Festplatte, um die Partitionen anzugeben. Das GPT-System hingegen verwendet globale eindeutige Bezeichner oder GUIDs, um die Partitionen zu adressieren, und enthält einen Schutz-MBR, um die älteren Computer anzuleiten, wie mit der Partition umzugehen ist. Die GPT-Systeme wurden von der Initiative Unified Extensible Firmware Interface (UEFI) entwickelt, um die grundlegenden Funktionen des Geräts wie den Startvorgang zu modernisieren.
Einer der Hauptvorteile von GPT ist die mögliche Kapazität der Festplatte. MBR-Einheiten können nur 2 TB oder Terabyte an Daten oder weniger verarbeiten. GPT kann über diese Fähigkeit hinausgehen. Auf der anderen Seite erlauben MBR-Partitionen nur Benutzern vier primäre Partitionen zu definieren. Der Benutzer kann eine erweiterte Partition verwenden, um die Festplatte zu unterteilen, aber häufig erlauben die Computer Benutzern nicht, Betriebssysteme auf erweiterten Partitionen zu installieren. Auf der anderen Seite erlaubt GPT Benutzern eine theoretisch unbegrenzte Anzahl von Partitionen zu erstellen, obwohl einige Systeme sie begrenzen können.
Das MBR-Modell war das erste Modell des Mainstream der zugewiesenen Partitionen der Festplattenlaufwerke. Die meisten Betriebssysteme verwenden MBR ab dem Veröffentlichungsdatum. Die neuen Systeme werden jedoch zu GPT. Windows Vista und Windows 7, beide sind kompatibel mit GPT und dies kann im Linux-Kernel gebaut werden. Ältere Betriebssysteme wie Windows XP unterstützen GPT nicht und können diese Datenträger oft nicht lesen. GPTs bieten viele Vorteile für Server, die fortschrittliche Systeme verwenden, die viel Speicherplatz benötigen.
Fazit:
- MBR ist auf den meisten Betriebssystemen kompatibel, während GPT nur auf 64-Bit-Betriebssystemen funktioniert.
- MBR kann nur Festplatten mit bis zu 2 TB verarbeiten, während GPT Festplatten mit einer Kapazität von bis zu 256 TB verarbeitet.
- MBR unterstützt nur 4 primäre Partitionen. Wenn also mehr als 4 Partitionen benötigt werden, sollten erweiterte Partitionen verwendet werden, während GPT bis zu 128 primäre Partitionen unterstützen kann.
Teil 3. Wie kann man MBR und GPT konvertieren
Um eine Festplatte von MBR zu GPT oder von GPT zu MBR zu konvertieren, müssen Sie den gesamten Inhalt der ausgewählten Festplatte löschen, um ein neues Partitionsschema zuzuweisen und von Grund auf neu zu konfigurieren. Daher wird empfohlen, die gesamte Festplatte zu sichern bevor Sie diesen Prozess ausführen.
Erste Option: den Datenträger-Manager nutzen
Schritt 1: Um eine Festplatte in ein anderes Partitionsschema zu konvertieren, suchen Sie die Festplatte in der Datenträgerverwaltung, halten Sie die Windows-Taste + R gedrückt und geben Sie compmgmt.msc im Popup-Fenster ein. Klicken Sie auf ein beliebiges Partitionslaufwerk und wählen Sie ‘Volume löschen ‘oder’ Partition löschen ‘. Wiederholen Sie den Vorgang für jede Partition auf dieser Festplatte. Denken Sie daran, eine Sicherungskopie aller Daten auf Ihrer Festplatte zu erstellen, da bei diesem Vorgang alles gelöscht wird, was Sie gespeichert haben.
Schritt 2: Wenn alle Partitionen von der Festplatte entfernt wurden, klicken Sie auf den Datenträger und wählen Sie “In GPT-Datenträger konvertieren” oder “In MBR-Datenträger konvertieren” aus. Diese Option ist nur verfügbar, wenn alle Partitionen gelöscht wurden.
Schritt 3: Nachdem Sie fertig sind, können Sie eine oder mehrere Partitionen auf Ihrer Festplatte oder mit den gleichen Partitionen erstellen, die Sie zuvor hatten. Klicken Sie einfach mit der rechten Maustaste auf den nicht zugewiesenen Speicherplatz und erstellen Sie die neuen Partitionen. Danach können Sie die Dateien von Ihrem Backup auf die neuen Partitionen übertragen.
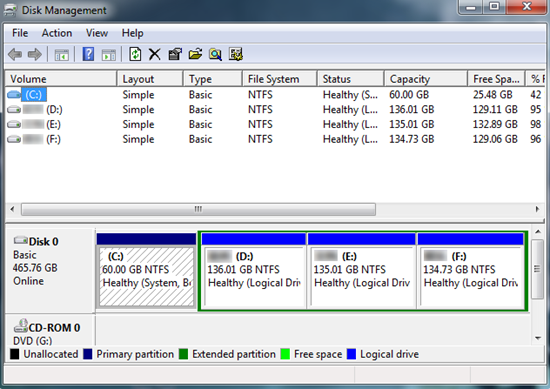
Zweite Option: den Befehl diskpart nutzen
Schritt 1: Für diese Option führen wir die Eingabeaufforderung als Administrator aus dem Startmenü aus und schreiben diskpart, drücken die Eingabetaste und dann die Festplatte und geben sie ein.
Schritt 2: Sie sehen eine Liste der Festplatten, die Sie auf Ihrem Computer verwenden. Notieren Sie sich jetzt die Nummer der Festplatte, die Sie konvertieren möchten. Eine Möglichkeit, Discs zu erkennen, ist ihre Größe.
Schritt 3: Schreiben Sie dann den Befehl der ausgewählten Festplatte plus die Nummer der Festplatte, die Sie konvertieren möchten, drücken Sie die Eingabetaste und schreiben Sie jetzt den Befehl clean, der den gesamten Inhalt Ihrer Festplatte und ihrer Partitionsdatensätze entfernt dass es sich um die Festplatte handelt, von der Sie den gesamten Inhalt löschen möchten.
Schritt 4: Je nach Vorliebe können Sie nun Ihren MBR-Datenträger mit den folgenden Befehlen in GPT oder umgekehrt umwandeln: convert gpt oder mbr konvertieren.
Schritt 5: Nachdem der Befehl ausgewählt wurde, können Sie den Datenträger-Manager öffnen und Partitionen auf der Festplatte erstellen oder den Befehl diskpart verwenden, um Partitionen zu erstellen. Wenn Sie möchten, können Sie die Dateien von Ihrem Backup auf die neuen Partitionen übertragen.
Natürlich gibt es andere Möglichkeiten, diese Konvertierungen mit Tools von Drittanbietern zu machen und ohne die Daten von der Festplatte zu löschen, aber wir haben nicht die Gewissheit, dass es richtig funktioniert, und deshalb greifen wir auf die offizielle Methode zurück.
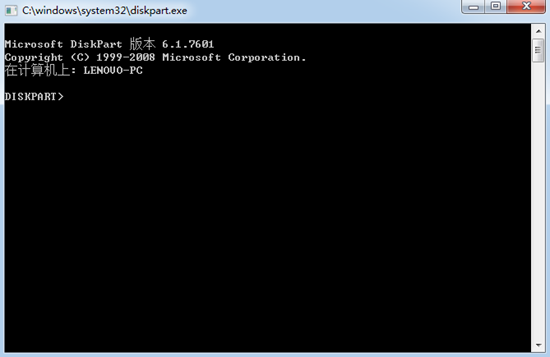
Nicht sicher ist Ihre Festplatte mit MBR oder GPT?
Sie können es auf diese Weise überprüfen:
- Schritt 1: Öffnen Sie die Datenträgerverwaltung.
- Schritt 2: Wählen Sie die gewünschte Festplatte und klicken Sie mit der rechten Maustaste darauf. Wählen Sie dann “Eigenschaften” im neuen Fenster.
- Schritt 3: Klicken Sie im Fenster ‘Eigenschaften’ auf die Schaltfläche ‘Volume’, und neben der Option ‘Partitionsstil’ wird ‘GUID Partitionstabelle (GPT)’ oder ‘Master Boot Record (MBR)’ angezeigt.
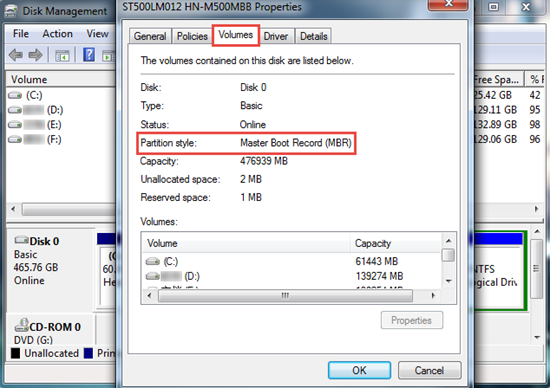
Tipp: Wenn Sie aus Versehen wertvolle Fotos und Videos aus Ihrem Laufwerk verlieren, versuchen Sie es mit einer professionellen Datenwiederherstellungssoftware wie Jihosoft Foto-Wiederherstellung, um sie so schnell wie möglich wiederherzustellen.


