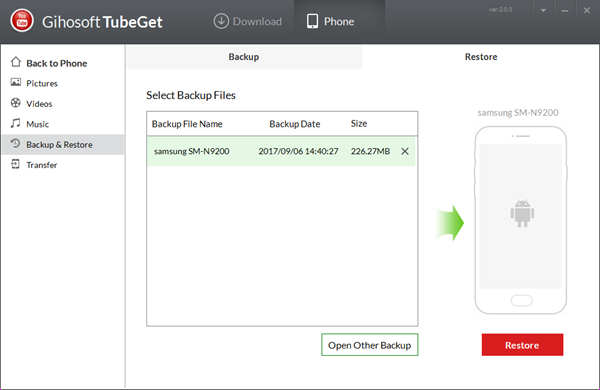Comment utiliser TubeGet Téléchargeur YouTube gratuit?
TubeGet est un outil de téléchargement de vidéos pour YouTube, Vimeo, Dailymotion, Facebook et Twitter, etc. Ici, je vais vous montrer comment utiliser TubeGet.
- Partie 1: Télécharger et convertir des vidéos YouTube
- Partie 2: Transférer des vidéos téléchargées sur des appareils mobiles
- Partie 3: Gestion multimédia sur votre iPhone / Android
- Partie 4: Sauvegarde et Restauration de photos, musiques et vidéos
Partie 1: Télécharger et convertir des vidéos YouTube
Télécharger et convertir des vidéos YouTube avec TubeGet est très facile, il vous suffit de 3 étapes simples:
Étape 1: Accédez à YouTube et recherchez la vidéo que vous souhaitez télécharger, copiez l’URL dans la ligne d’adresse. Ouvrez TubeGet et cliquez sur “+ Coller l’URL”, puis le produit commence à analyser le lien automatiquement.
Étape 2: Lorsque TubeGet réussit à analyser l’URL, une boîte de dialogue apparaîtra vous invitant à choisir la résolution vidéo et à enregistrer le répertoire. Si vous souhaitez convertir la vidéo dans un autre format que ceux listés dans la boîte, cliquez simplement sur “Convertir en” et choisissez le format final souhaité.
Étape 3: Enfin, cliquez sur “Télécharger” et restez assis jusqu’à ce que le processus de téléchargement soit terminé.
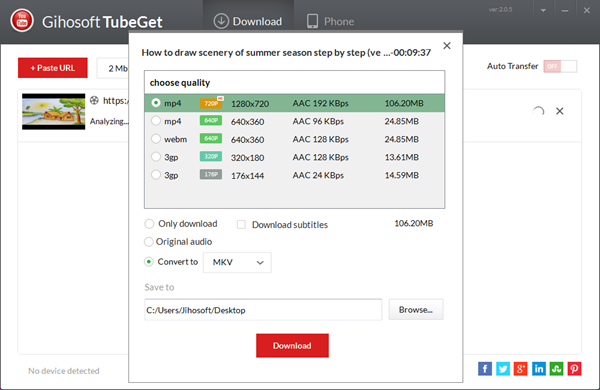
Partie 2: Transférer des vidéos téléchargées sur des appareils mobiles
Pour transférer des vidéos YouTube téléchargées sur des téléphones mobiles, vous devez d’abord vous assurer que votre téléphone portable se connecte au PC tout le temps. Il existe deux manières de transférer ces vidéos YouTube téléchargées sur votre PC.
Méthode 1:Transfert automatique
Lorsque vous activez le transfert automatique, connectez simplement vos appareils mobiles au PC, puis TubeGet enverra automatiquement le fichier multimédia à vos appareils mobiles une fois le téléchargement soit terminé.
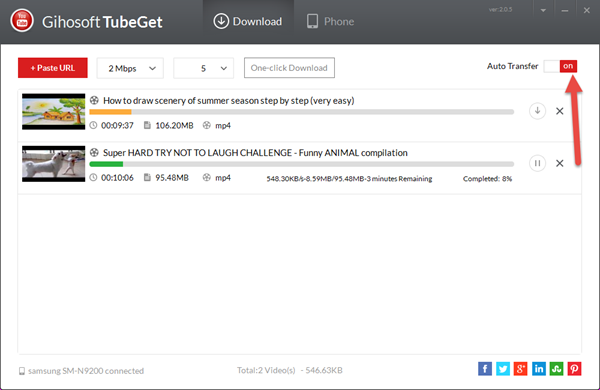
Méthode 2: Transfert manuel
Lorsque vous désactivez le transfert automatique, vous devez transférer manuellement les fichiers YouTube téléchargés sur vos appareils mobiles. Une fois le téléchargement soit terminé, un bouton de transfert apparaîtra, vous cliquerez simplement sur le bouton “Transférer” et le produit transférera le fichier téléchargé sur votre appareil de destination.
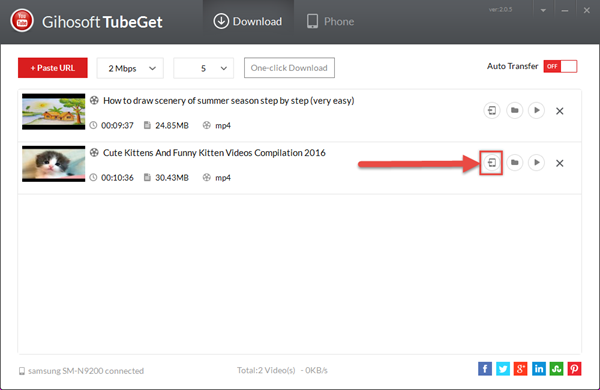
Partie 3: Gestion multimédia sur votre iPhone / Android
TubeGet offre un moyen simple mais efficace de gérer de la musique, des vidéos et des photos entre votre PC et vos téléphones portables. Il fonctionne parfaitement avec tous les gadgets Android et iOS, y compris iPhone, iPad, iPod Touch, Samsung, HTC, LG, Google, Sony, Huawei et plus encore.
Voici les principales caractéristiques de la gestion:
Ajouter: il vous suffit de cliquer sur le bouton “Importer” pour télécharger des fichiers multimédia depuis un ordinateur sur vos appareils mobiles.
PortExport: le bouton “Exporter” vous permet de sauvegarder des vidéos, des photos et des musiques de vos appareils sur votre ordinateur.
EteSupprimer: Vous pouvez directement supprimer des fichiers indésirables via TubeGet en tapant sur “Supprimer”
À l’exception de l’ajout, de l’exportation et de la suppression, TubeGet permet également aux utilisateurs de naviguer et de renommer tous les fichiers multimédias.
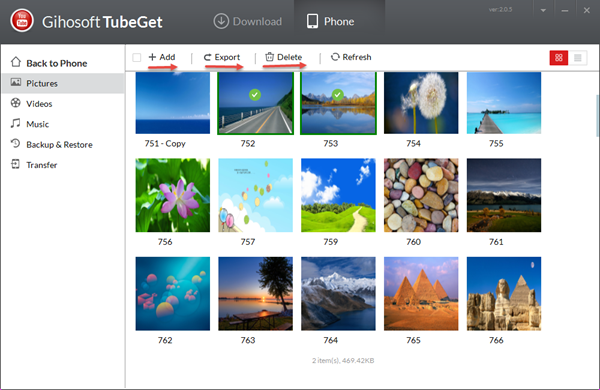
Partie 4: Sauvegarde et restauration de photos, musiques et vidéos
TubeGet vous permet également de sauvegarder tous les fichiers multimédia importants sur votre PC, au cas où votre appareil serait gravement endommagé, perdu ou volé. Vous les garderez toujours en sécurité sur votre disque dur local. En plus de pouvoir sauvegarder des données, cet outil offre également une restauration en un clic à partir des sauvegardes précédentes.
Comment sauvegarder des données multimédia sur un ordinateur
Étape 1: Connectez votre iPhone ou Android à l’ordinateur, ouvrez la section “Téléphone” de TubeGet, puis choisissez “Sauvegarde et restauration”.
Étape 2: Cochez le contenu que vous souhaitez sauvegarder et choisissez l’emplacement d’enregistrement des fichiers de sauvegarde.
Étape 3: Cliquez sur le bouton “Sauvegarder” et lancez le processus de sauvegarde.
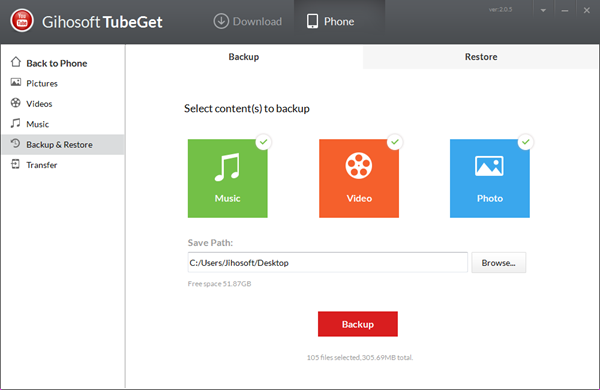
Comment restaurer un fichier de sauvegarde sur iPhone / Android
Étape 1: Assurez-vous que votre téléphone est connecté à l’ordinateur. Ouvrez la section “Téléphone” de TubeGet et choisissez “Sauvegarder et restaurer”.
Étape 2: Sélectionnez “Restaurer” et choisissez une copie de sauvegarde dans la liste que vous souhaitez restaurer sur votre iPhone / Android.
Étape 3: Cliquez sur le bouton “Restaurer” pour lancer le processus.