Comment réparer l’écran noir de la vidéo de YouTube?
“Je commence à avoir ce problème après la mise à jour du Chromebook; La plupart des vidéos YouTube sont noires avec du son. Une idée pour réparer l’écran noir de YouTube avec le son? “— Sally
“Je n’ai pas le problème avant, mais il y a quelques jours, les vidéos YouTube ne montrent que des écrans noirs. Comment réparer? “– Mara
“Récemment, lorsque j’utilise l’application YouTube sur mon mobile Android, il y a un problème que la vidéo affiche un écran noir avec son. Quelqu’un peut-il m’aider? “– Megan
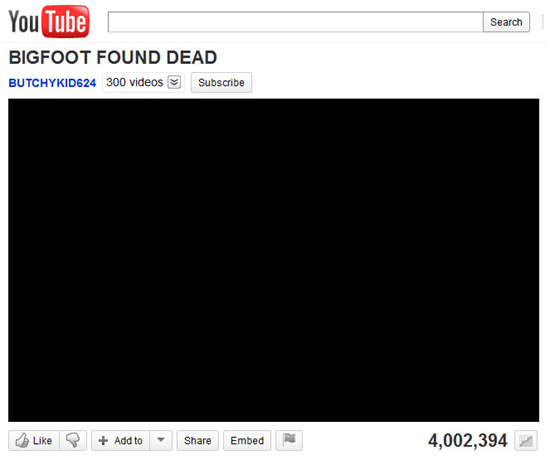
Récemment, beaucoup de personnes ont signalé un problème que YouTube arrête de lire des vidéos et affiche uniquement un écran noir avec ou sans son. Certains ont ce problème avec Chrome ou d’autres navigateurs, tandis que les autres ont ce problème sur l’application mobile YouTube.
Vous avez simplement essayé d’actualiser la page Web, de redémarrer votre navigateur ou de vous déconnecter de votre compte YouTube, mais cela n’a fait aucune différence. Eh bien, ne vous inquiétez pas, la méthode ci-dessous vous aidera à corriger l’écran vidéo noir de YouTube.
Lectures connexes :
- Comment télécharger une liste de lecture YouTube en MP3?
- 5 Façons éprouvées de télécharger des sous-titres YouTube
1. Désactivez la mise en liste blanche des chaînes YouTube dans Chrome
Certains rapports ont indiqué que le problème lié à l’écran noir de la vidéo YouTube a un lien avec les paramètres de la liste blanche des chaînes YouTube. Si vous avez activé la fonctionnalité de liste blanche auparavant, veuillez la désactiver en cliquant sur l’icône AdBlock> Options> décocher “Autoriser la mise en liste blanche d’une chaîne YouTube spécifique (nécessite le redémarrage de votre navigateur)”, puis rechargez la page Web.
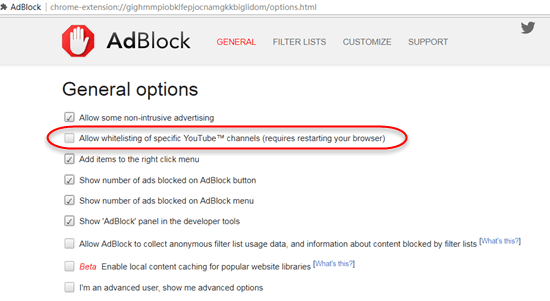
2. Pause ou désactivez Adblock
Cependant, si la désactivation de la liste blanche des chaînes YouTube ne résout pas le problème, essayez de mettre en veille ou de désactiver le bloqueur de publicités sur votre navigateur:
Pour Chrome: Entrez chrome://extensions dans la barre d’adresse> recherchez AdBlock dans la liste des extensions> décochez la case Activer.
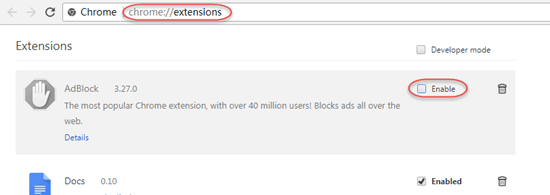
Pour Safari: Dans le menu Safari, cliquez sur Préférences> Extensions> rechercher un bloc> décochez la case Activer.
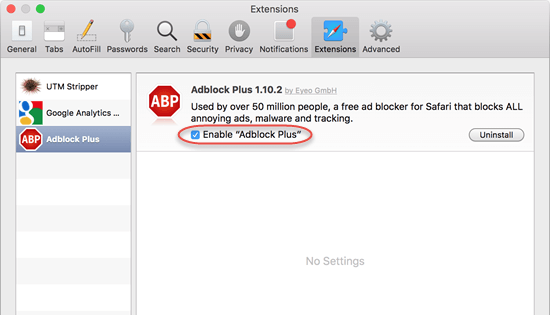
Pour Firefox: Cliquez sur le bouton de menu> Add-ons> Extensions> find AdBlock> décochez la case Enable.

Pour Microsoft Edge: Cliquez sur l’icône Plus (…)> Extensions> Rechercher AdBlock
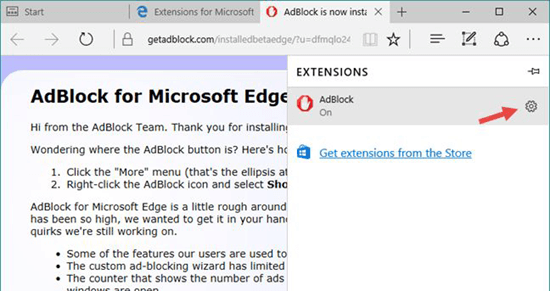
3. Mettre à jour les listes de filtres AdBlock
La mise à jour de vos listes de filtres vous aidera également et vous pouvez le faire en quelques étapes: Cliquez sur le bouton AdBlock dans la barre d’outils du navigateur> sélectionnez Options> Sur l’onglet LISTES FILTRANTES, cliquez sur Mettre à jour maintenant; Une fois la mise à jour terminée, redémarrez votre ordinateur.
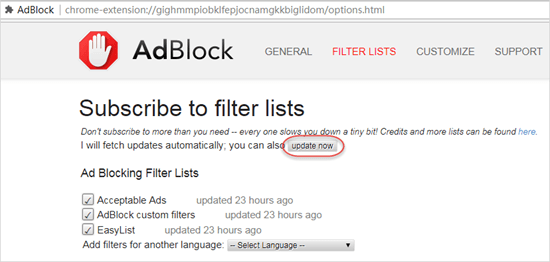
4. Nettoyez les données de cache et d’historique sur votre navigateur
Si les données du cache et de l’historique s’accumulent, le navigateur se bloque et empêche le bon fonctionnement. Donc, cela pourrait être l’une des principales causes de l’écran vidéo noir de YouTube. Maintenant, il est temps de nettoyer le cache du navigateur et les données d’historique (Chrome, Firefox, Microsoft Edge prennent des mesures similaires):
- Appuyez simultanément sur Ctrl + Maj + Suppr pour ouvrir la fenêtre de données de navigation
- Définissez la plage de temps en sélectionnant “Tous les temps”
- Vérifiez tous les éléments pour les effacer.
- Cliquez sur “Effacer les données”.
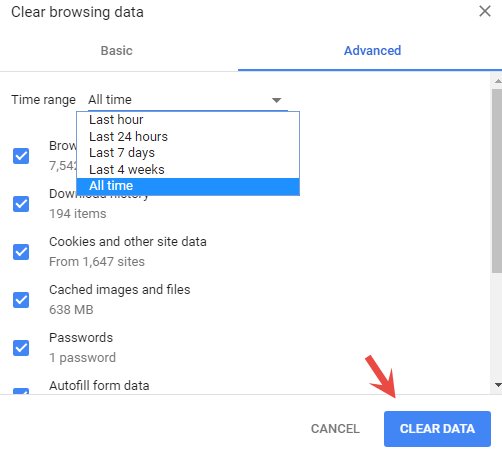
Notes: En dehors de l’historique de navigation, les mots de passe seront également supprimés. Vous devez donc sauvegarder vos mots de passe à l’avance.
5. Éteignez l’accélération matérielle
Il semble que la configuration dans le lecteur HTML5 ou le lecteur Flash de YouTube, qui est liée à l’accélération matérielle, peut également provoquer le problème de l’écran vidéo noir de YouTube. Beaucoup de gens ont rapporté que la désactivation de l’accélération matérielle résout le problème. Donc, vous ne devriez jamais manquer ça:
Sous Chrome: cliquez sur le bouton de menu (trois points)> Paramètres> Afficher les paramètres avancés> Système> décocher Utiliser l’accélération matérielle lorsqu’elle est disponible.
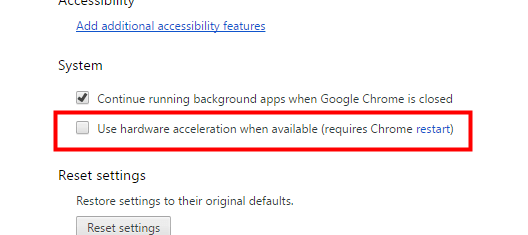
Après cela, redémarrez le navigateur Chrome et ouvrez YouTube pour voir si la vidéo fonctionne normalement.
Sur Firefox: Cliquez sur le bouton de menu (trois lignes)> Options> Avancé> Décocher Utiliser l’accélération matérielle si disponible> redémarrer le navigateur Firefox.
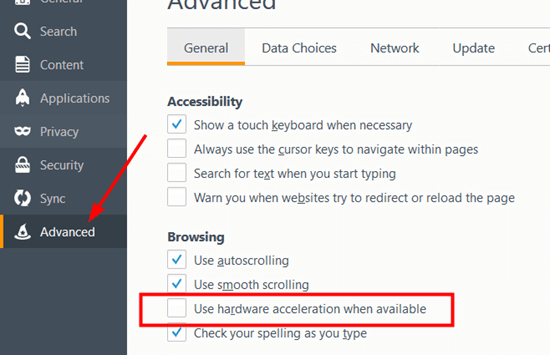
One Microsoft Edge: ouvrez ce site Web> cliquez sur le bouton Test Flash Player> faites un clic droit sur l’image sous le bouton Test Flash Player> cliquez sur Paramètres> décocher Activer l’accélération matérielle> cliquez sur Fermer.
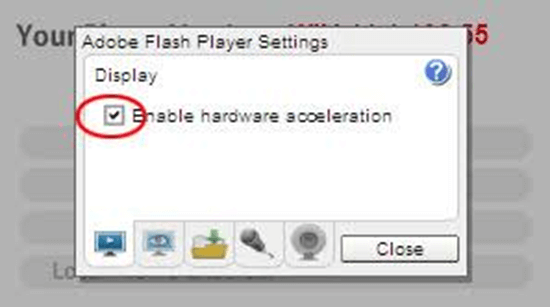
Si vous avez ce problème sur votre téléphone portable, essayez de redémarrer votre téléphone intelligent. Si cela ne fonctionne pas, essayez de désinstaller l’application mobile YouTube et réinstallez-la.
