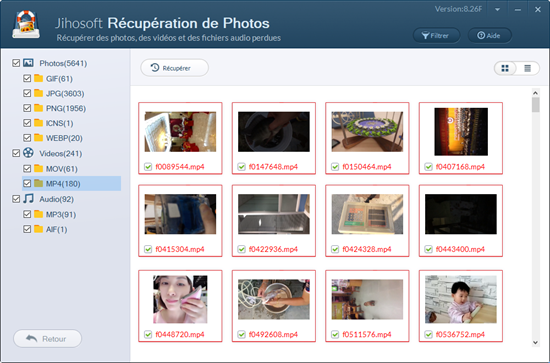Comment sauvegarder votre ordinateur?
Je crois que la grande majorité des gens ont peut-être souffert de la perte de fichiers importants stockés sur PC en raison de la corruption du disque dur, de la perte d’ordinateur, de la mauvaise manipulation et d’autres raisons. C’est vraiment un désastre. Par conséquent, la sauvegarde de PC de temps en temps est très importante pour nous. Alors, comment sauvegarder nos ordinateurs simplement et rapidement? Cet article partagera certaines des meilleures solutions de sauvegarde Windows populaires en 2018.
Astuces: Pour optimiser la sécurité de vos fichiers, nous vous suggérons de sauvegarder votre Windows conformément à la règle 3-2-1: effectuez 3 copies des données importantes, sauvegardez les données sur 2 types de périphériques différents et conservez 1 copie hors ligne. .
Partie 1: Comment sauvegarder un PC Windows
1. Fonctions de sauvegarde Windows intégrées
Windows offre plusieurs fonctionnalités intégrées pour la sauvegarde des données de votre ordinateur. Vous pouvez sauvegarder un PC Windows en créant une image système en accédant au chemin suivant: Démarrer> Panneau de configuration> Système et maintenance> Sauvegarde et restauration> Créer une image système. L’image système peut stocker tous vos fichiers, paramètres et autres informations sous Windows, mais la restauration de fichiers individuels à partir de celle-ci n’est pas prise en charge.
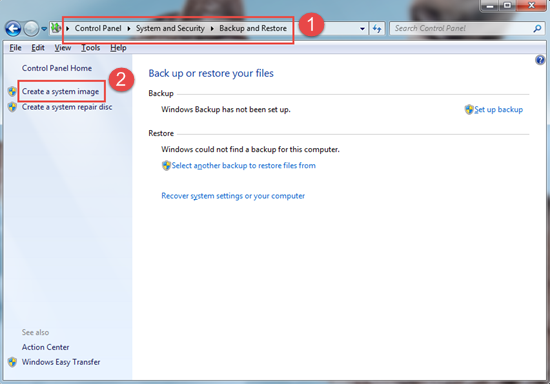
Sinon, vous pouvez utiliser une autre fonction fantastique – le point de restauration, qui vous permet de restaurer vos fichiers dans une version antérieure avant que les données ne soient perdues. L’opération pour créer un point de restauration est également très simple. Tout d’abord, ouvrez l’onglet Protection du système en accédant à Démarrer> Panneau de configuration> Système et maintenance> Système> Protection du système. Cliquez ensuite sur le bouton Créer et entrez une description de votre point de restauration.
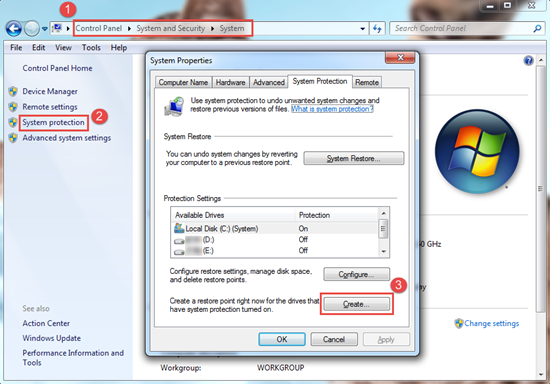
2. Sauvegarder Windows sur un disque dur externe
Par rapport à la première méthode, la sauvegarde de votre PC Windows sur un disque dur externe est beaucoup plus sûre car le fichier de sauvegarde peut toujours fonctionner même si votre ordinateur n’est pas accessible.
- Branchez votre disque dur externe sur l’ordinateur via un câble USB.
- Tapez sur le bouton Démarrer. Ensuite, ouvrez le Panneau de configuration et cliquez sur Système et maintenance.
- Dans la fenêtre Système et maintenance, sélectionnez Sauvegarde et restauration.
- Cliquez sur le bouton Configurer la sauvegarde et choisissez votre disque dur externe dans l’interface suivante.
- Terminez les réglages en suivant les instructions et cliquez sur Enregistrer les paramètres et exécuter la sauvegarde sur l’écran final.
3. Utiliser un logiciel de sauvegarde Windows
Lorsqu’il s’agit de sauvegarder un PC Windows, un logiciel de sauvegarde Windows gratuit peut être le premier choix pour la plupart des utilisateurs. Ici, nous aimerions partager quelques-unes des plus utilisées en 2018.
Redo Backup
Si vous prévoyez de sauvegarder un disque dur entier, ne manquez pas Redo Backup. Il est capable de sauvegarder votre disque dur sur un disque dur interne / externe, un serveur FTP ou même un dossier réseau partagé. Cependant, il ne prend pas en charge la sauvegarde de dossiers individuels et vous n’êtes pas autorisé à lire le fichier de sauvegarde.
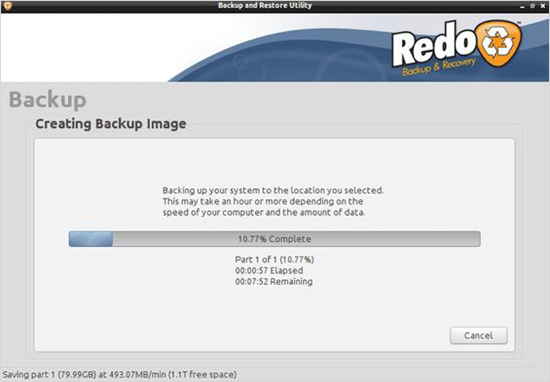
EaseUS Todo Backup
EaseUS Todo Backup pourrait sauvegarder un fichier individuel ou un dossier entier. Outre le dossier local du disque dur et du réseau, il permet également aux utilisateurs de sauvegarder l’ordinateur Windows sur un serveur de stockage cloud gratuit.
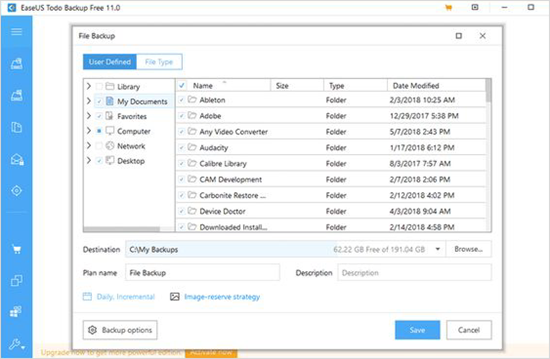
Remarque: les fichiers de sauvegarde créés par EaseUS Todo Backup ne peuvent pas non plus être lus via Explorer. Mais vous pouvez les vérifier avec ce programme de sauvegarde.
Everyday Auto Backup
Everyday Auto Backup est le logiciel de sauvegarde Windows le plus facile à utiliser que j’ai rencontré. Il peut sauvegarder vos fichiers en quelques clics. En outre, la fonction de sauvegarde automatique toutes les heures, tous les jours, toutes les semaines ou tous les mois le distingue de nombreux programmes de sauvegarde.
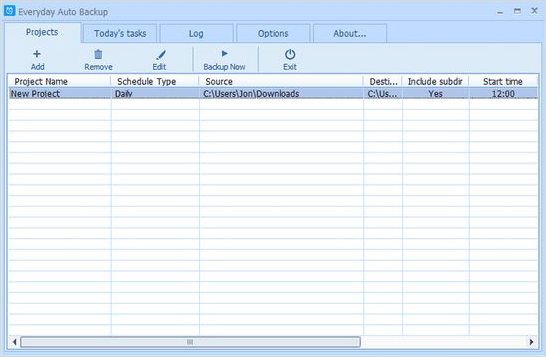
Sauvegarder Windows sur Cloud
Avec le développement de la technologie Cloud, de plus en plus d’utilisateurs préfèrent sauvegarder leur ordinateur Windows sur des serveurs Cloud. Et pour les utilisateurs de Windows, OneDrive doit être le choix idéal parmi les différents serveurs de stockage cloud. Il offre un stockage gratuit de 5 GB et vous pouvez étendre le stockage à 50 GB pour 2 $ par mois ou 1 TB avec un forfait Office 365 Personal pour 7 $ par mois.
De plus, Dropbox et Google Drive sont deux autres services Cloud réputés pour sauvegarder votre PC Windows. Dropbox n’offre que 2 GB de stockage gratuit, mais vous pouvez l’étendre à 1 TB pour 9,99 $ par mois. Google Drive propose 4 formules: 15 GB gratuits, 100 GB pour 2 USD par mois, 1 TB pour 10 USD par mois ou 10 TB pour 100 USD par mois. Vous pouvez choisir le bon en fonction de votre demande.
Partie 2: Comment récupérer des photos / vidéo / audio à partir de Windows
Que se passe-t-il si vos fichiers tels que des photos, des vidéos ou des fichiers audio mémorables stockés sur Windows sont perdus avant que vous puissiez les sauvegarder? Ne t’inquiète pas. Vous avez toujours la possibilité de restaurer les photos, audios ou vidéos supprimés.
- Arrêtez de créer de nouveaux fichiers sur votre PC, en particulier sur le disque sur lequel vous avez perdu des fichiers. Ou les fichiers supprimés seront écrasés et deviendront irrécupérables.
- Installez et lancez Jihosoft Récupération de Photos, le meilleur logiciel pour récupérer des images perdues (gratuites), des fichiers audio et vidéo à partir d’un ordinateur, d’un disque dur externe, d’une carte mémoire, etc.
- Sélectionnez le lecteur sur lequel vos fichiers perdus ont été stockés et recherchez les photos / audios / vidéos supprimés.
- Une fois le scan soit terminée, affichez un aperçu des fichiers récupérables et récupérez ceux que vous souhaitez.