Comment Récupérer les Vidéos Supprimées sur l’iPhone/iPad sans Sauvegarde
Quand vous allez voyager en toutes les attractions touristiques, vous verrez pas mal de gens qui prennent des photos et des vidéos avec leurs iPhone/iPad, mais la résolution de l’écran et la capacité de traitement de l’image de l’iPhone/iPad sont excellentes pour enregistrer une vidéo.
Ces clips de vidéos que vous enregistrez seront sauvegardés sur votre dispositivos automatiquement. Si vous pensez que vous allez les garder pour le reste de votre vie, vous pensez mal. Outre la suppression erronée, s’il vous plaît rappelez-vous que une réinitialisation iPhone, une mise à jour iOS et une réalisation de jailbreak vont supprimer des vidéos sur votre iPhone/iPad, il est donc sage de créer une sauvegarde avant.

Comment récupérer des vidéos supprimées sur l’iPhone/iPad sans sauvegarde?
Pourtant, si vous perdez des vidéos précieuses de manière inattendue avant de les sauvegarder, nayez pas peur. Il y a encore la chance de les récupérer. Habituellement, un logiciel de récupération indépendant vous aidera et plus vite vous prendrez des mesures, la plus grande chance vous aurez de récupérer des vidéos supprimées sur l’iPhone/iPad. Mais avant tout, vous ne devez pas ajouter des nouvelles données à votre iDevice, et désactivez le service du trafic de données ou le wifi.
Pour le logiciel de récupération, nous vous recommandons Jihosoft Récupération de Données iPhone. Ce logiciel vous aidera à récupérer des vidéos effacées sur iPad sans sauvegarde. Il prend en charge modèles iPad différents tels que iPhone 11 (Pro), iPhone XS (Max), iPhone XR, iPhone X, iPhone 8 (Plus), iPhone 7 (Plus), iPhone SE, iPhone 6s(Plus)/iPhone 6(Plus), iPhone 5s/5, iPad pro, iPad 4/iPad 3/iPad 2, iPad air 2/air, iPad mini 3/mini 2/mini. Donc, si vous perdez des clips des vidéos sur votre iPhone/iPad, cet outil sera utile pour vous.
L’outil est facile à utiliser et vous pouvez le faire en trois étapes:
1. Installez le logiciel sur l’ordinateur et exécutez-le
2. Connectez l’iPhone/iPad à l’ordinateur et cliquez sur “Scanner”
3. Aperçu des vidéos perdues et cliquez sur “Récupérer”
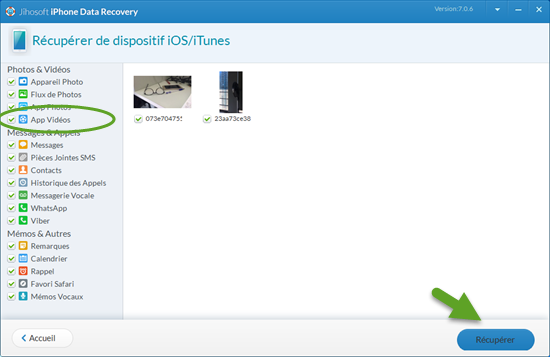
Petite astuce pour vous aider à enregistrer des meilleures vidéos sur iDevice
1. Réglez l’exposition et concentrez-vous sur ce que vous voulez
L’exposition automatique de l’iPhone/iPad est assez bonne, mais si vous trouvez que ce que vous voyez dans l’aperçu n’est pas tout à fait ce que vous voulez, vous pouvez modifier en tapant simplement où vous voulez pour choisir le point focal.
En tapant sur une partie sombre de l’image permettra d’éclairer l’ensemble de l’image; tapant sur une partie lumineuse de l’image va assombrir l’image entière. Utilisez cette technique pour obtenir l’exposition que vous voulez.
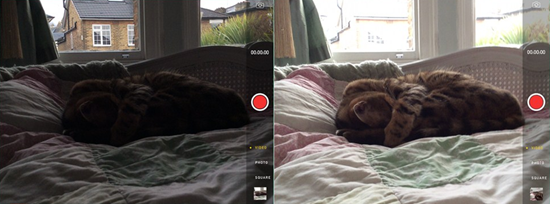
2. Utilisez le verrouillage AE/AF
iPad jugera automatiquement le mieux exposition pour saisir les détails de la scène et se concentrer sur des objets qu’il met en évidence; C’est brillant dans la plupart des cas, mais il peut faire ressortir des problèmes parfois.
Par exemple, si vous déplacez l’appareil photo iPhone de l’extérieur vers l’intérieur, l’exposition va essayer de compenser. C’est la chasse d’exposition, ce qui rendra la scène plus claire ou plus sombre, alors que la caméra essaie de trouver le bon niveau.
La solution consiste à utiliser le verrouillage d’exposition automatique (AE). De sorte que vous pouvez déplacer l’iPad librement sans vous soucier de la manière dont il va réagir. Pour ce faire, appuyez et maintenez partout sur l’écran en mode vidéo et vous verrez que AE LOCK apparaît en jaune en haut de l’écran. Appuyez n’importe où sur l’écran pour l’éteindre à nouveau.
Venez et profitez d’enregistrer la vidéo avec votre iPhone/iPad!


