4 façons simples de transférer des photos de l’iPhone vers l’ordinateur
Grâce au puissant ensemble d’appareils photo, les gens aiment prendre des photos avec l’iPhone et il est également magnifique avec diverses applications pour éditer et embellir vos images. Mais après avoir édité vos photos, savez-vous comment importer des photos depuis votre iPhone ? Suivez ce guide pour transférer facilement les photos de votre iPhone sur votre ordinateur.
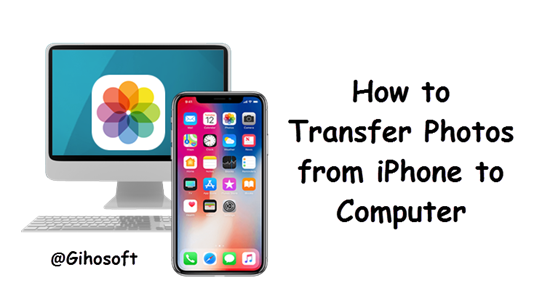
Méthode 1 : transférer des photos iPhone via Windows AutoPlay
Lorsque vous connectez un iPhone à un ordinateur, vous verrez généralement la fenêtre AutoPlay apparaître à l’écran. C’est le moyen le plus simple de transférer des photos iPhone sur votre PC.
- Cliquez sur AutoPlay « Importer des images et des vidéos ».
- Une petite fenêtre apparaîtra alors en bas à droite pour estimer le total de vos photos. Vous pouvez éventuellement marquer ces images, puis cliquer sur Importer pour obtenir toutes les images sur le PC.
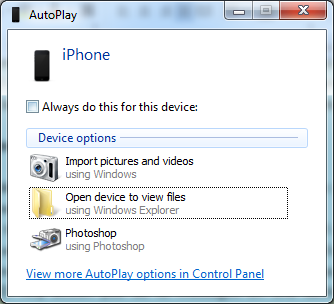
Vous pouvez également cliquer sur « Ouvrir le périphérique pour afficher les fichiers » sur AutoPlay et aller sur Ordinateur> votre iPhone> Stockage interne> DCIM pour obtenir toutes vos photos.
Si vous fermez accidentellement l’invite de lecture automatique ou si vous ne le voyez pas, vous pouvez ouvrir directement le disque Windows Explorer> Poste de travail> iPhone sous Périphérique portable, puis cliquez dessus.
Si vous fermez accidentellement l’invite de lecture automatique ou si vous ne le voyez pas, vous pouvez ouvrir directement le disque Windows Explorer> Poste de travail> iPhone sous Périphérique portable, puis cliquez dessus….
Méthode 2 : Télécharger des photos depuis iCloud
Nous savons que nous pouvons synchroniser nos photos iPhone à distance parmi les appareils Apple avec iCloud Photo Library activé, et maintenant, cette fonctionnalité permet d’économiser beaucoup d’espace sur iPhone grâce à « Optimiser le stockage iPhone ». Si votre iPhone ne dispose pas de suffisamment d’espace pour vous permettre de télécharger toutes les photos sur votre ordinateur, vous pouvez choisir de les télécharger directement depuis iCloud.
Il existe deux manières de télécharger des photos depuis iCloud : l’une va sur iCloud.com et se connecte à votre iCloud, puis télécharge des photos une par une depuis iCloud> Photos; l’autre consiste à installer le logiciel iCloud sur l’ordinateur, ce qui est utile pour télécharger toutes les photos et vidéos en un clic, et il vous suffit de suivre les étapes suivantes.
Utiliser iCloud sur un PC Windows :
- Installez iCloud sur votre ordinateur et connectez-vous avec un identifiant Apple.
- Ouvrez les photos iCloud dans Windows Explorer et cliquez sur Télécharger les photos et vidéos en haut à gauche.
- Le processus peut prendre du temps. Vous pouvez constamment actualiser le dossier Télécharger dans Photos iCloud pour vérifier le résultat.
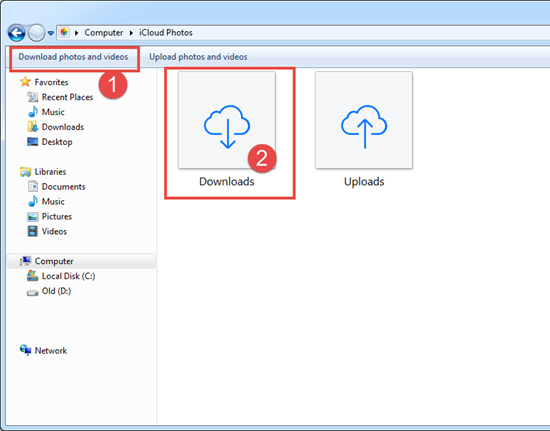
Utiliser iCloud sur Mac :
- Ouvrez l’application Photos sur Mac et cliquez sur Photos dans la barre de menus pour accéder aux préférences.
- Cliquez sur iCloud et assurez-vous que iCloud Photo Library et Download Originals to this Mac sont sélectionnés.
- Retournez à l’onglet Photos et sélectionnez les photos dont vous avez besoin (ou Commande + A pour sélectionner toutes les photos).
- Appuyez sur Fichier> Exporter dans la barre de menus pour « Exporter les éléments sélectionnés … » ou « Exporter les originaux non modifiés pour les éléments sélectionnés … » en conséquence, puis cliquez sur Exporter pour commencer le téléchargement des photos sur votre mac.
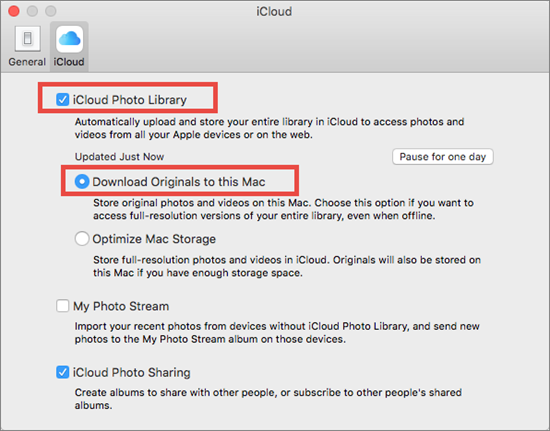
Méthode 3 : Importer des photos depuis un iPhone via l’application Photos sur Mac / Win 10
Pour les utilisateurs de Mac, il est bien connu que vous pouvez importer directement des photos via l’application Mac Photos. De même, les utilisateurs de Windows 10 disposent désormais d’une application Photos pour importer facilement des photos depuis un iPhone.
Transférer des photos iPhone avec l’application Mac Photos :
- Assurez-vous d’avoir le dernier iTunes installé sur votre Mac.
- Connectez votre iPhone à votre Mac et ouvrez l’application Photos.
- Cliquez sur l’onglet Importer en haut ou sur le nom du périphérique dans la barre latérale.
- Sélectionnez les photos dont vous avez besoin et cliquez sur Import Selected pour obtenir des photos hors iPhone. Si vous voulez toutes les nouvelles photos, cliquez sur Importer toutes les nouvelles photos.

Importer des photos iPhone avec Windows 10 Photos App :
- Connectez l’iPhone au PC, puis ouvrez l’application Photos.
- Cliquez sur Importer en haut à droite et sélectionnez les photos.
- Cliquez sur Continuer pour transférer des photos de l’iPhone vers le PC.
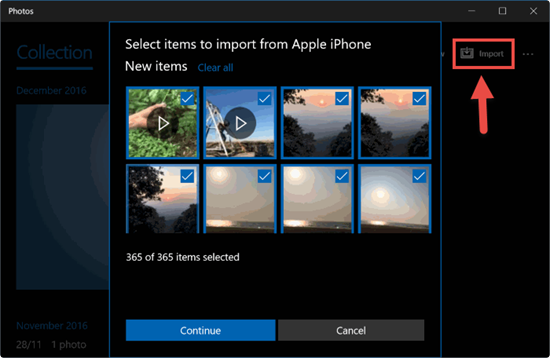
Méthode 4 : transférer des photos avec Jihosoft iPhone Recovery
Mis à part la récupération de photos, le logiciel Jihosoft iPhone Data Recovery peut également être utilisé comme un outil de transfert de photos. Suivez ces étapes pour transférer des photos de l’iPhone vers l’ordinateur.
- Exécutez Jihosoft iPhone Data Recovery et sélectionnez Photos et vidéos.
- Connectez l’iPhone à l’ordinateur et lancez la numérisation. (Ou vous pouvez extraire des photos à partir de la sauvegarde iTunes ou iCloud.)
- Cliquez sur Récupérer pour exporter les photos de l’iPhone vers l’ordinateur.
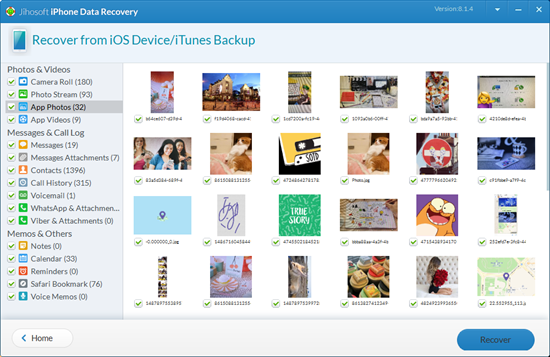
Remarque : Si vos photos ne peuvent pas être ouvertes au format JPEG sur un ordinateur après leur transfert depuis l’iPhone, il se peut qu’il s’agisse du problème de format HEIC. Lisez le guide sur Comment convertir des photos HEIC iPhone en JPG pour résoudre facilement le problème.
