¿Cómo arreglar la pantalla negra de YouTube?
“Empiezo a tener este problema después de actualizar el Chromebook; la mayoría de los videos de YouTube se reproducen en negro con sonido. ¿Alguna idea para arreglar la pantalla negra de YouTube con sonido? “— Sally
“No he encontrado este problema antes, pero hace unos días, los videos de YouTube comenzaron a mostrar la pantalla negra. ¿Como arreglar? “ — Mara
“Recientemente, cuando uso la aplicación de YouTube en mi dispositivo móvil Android, surge el problema de que el video muestra una pantalla negra con sonido. ¿Alguien puede ayudarme? “— Megan
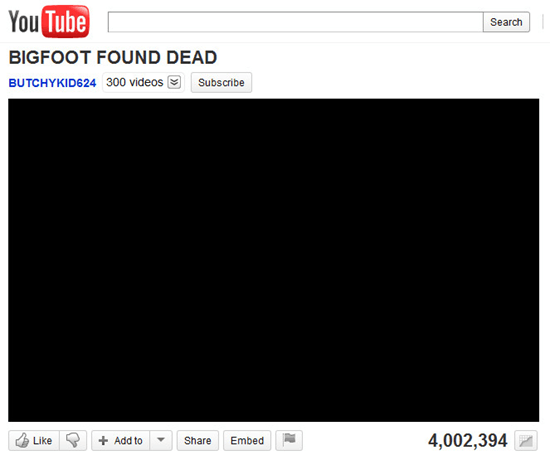
Recientemente, muchas personas informaron que YouTube deja de reproducir videos y sólo muestra la pantalla negra con o sin sonido. Algunos obtienen este problema con Chrome u otros navegadores, mientras que los otros encuentran esto en la aplicación móvil de YouTube.
Supongo que has intentado actualizar la página web, reiniciar tu navegador o cerrar sesión en tu cuenta de YouTube, pero no hizo ninguna diferencia. Bueno, no se preocupe, el siguiente método te ayudará a arreglar la pantalla negra de videos de YouTube.
Lectura relacionada:
- ¿Cómo descargar la lista de reproducción de YouTube a MP3?
- 5 Maneras probadas de descargar subtítulos de YouTube
1. Desactive la lista blanca de YouTube en Chrome
Algunos han dicho que el problema de la pantalla negra de video YouTube tiene algo que ver con la configuración de la lista blanca de YouTube. Si ya había habilitado la función de lista blanca, desactívela haciendo clic en el ícono de AdBlock> Opciones> desmarque “Permitir la lista blanca de YouTube específico (requiere reiniciar su navegador)”, luego vuelva a cargar la página web.
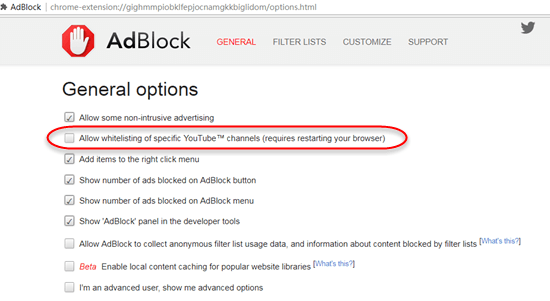
2. Pausa o deshabilita Adblock
Sin embargo, si deshabilitar la lista blanca de canales de YouTube no soluciona el problema, intente detener o deshabilitar el bloqueador de anuncios en su navegador:
Para Chrome: ingrese chrome://extensiones en la barra de direcciones> encuentre AdBlock en la lista de extensiones> desmarque la casilla Habilitar.
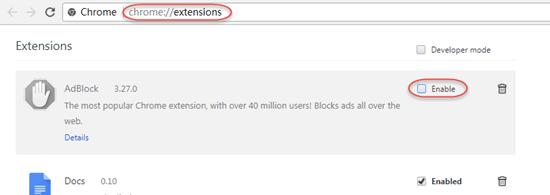
Para Safari: En el menú de Safari, haga clic en Preferencia> Extensiones> encuentre el bloqueador de anuncios> desmarque la casilla Habilitar.
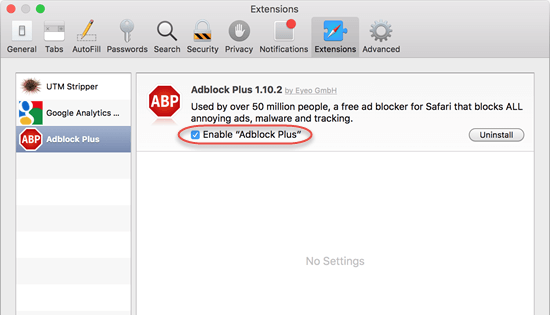
Para Firefox: Haga clic en el botón de menú> Complementos> Extensiones> encuentre el bloqueador de anuncios> desmarque la casilla Habilitar.

Para Microsoft Edge: Haga clic en el ícono Más (…)> Extensiones> encuentre el bloqueador de anuncios
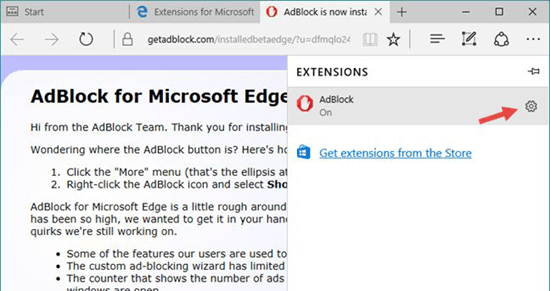
3. Actualice las listas de filtros de AdBlock
Actualizar sus listas de filtros también lo ayudará y puede hacerlo con unos pocos pasos: haga clic en el botón AdBlock en la barra de herramientas del navegador> seleccione Opciones> En la pestaña LISTAS DE FILTROS, haga clic en actualizar ahora; después de la actualización, reinicie su computadora.
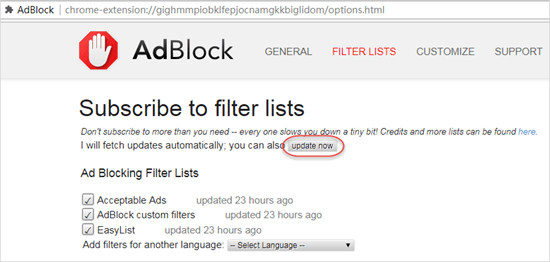
4. Limpie los datos de la caché y datos de historial en su navegador
Si los datos de la caché y de historial se acumulan, el navegador se atascaría y podría que no funcione correctamente. Esta podría ser una de las principales causas de la pantalla en negro de video de YouTube. Ahora es el momento de limpiar la caché del navegador y los datos del historial (Chrome, Firefox, Microsoft Edge toman pasos similares):
- Presione simultáneamente Ctrl + Shift + Supr para abrir la ventana de navegación de datos
- Ajuste el rango de tiempo seleccionando “Todo el tiempo”
- Verifique todos los artículos para borrar.
- Haga clic en “Borrar datos”.
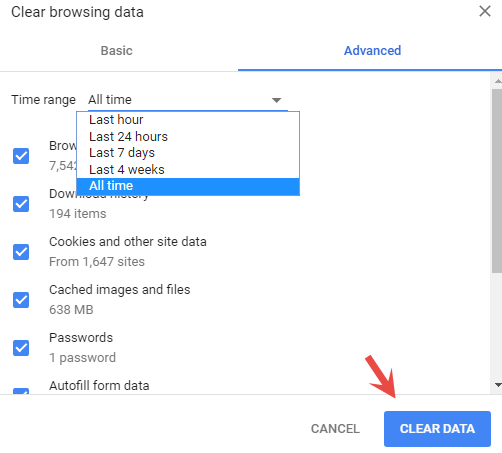
Notas: Además del historial de navegación, las preferencias también se eliminarán. Por lo tanto, debe hacer una copia de seguridad de sus contraseñas por adelantado.
5. Apague la aceleración de hardware
Parece que configurar en el reproductor HTML5 o flash de YouTube, que está relacionado con la aceleración de hardware, también puede producir el problema de la pantalla en negro de video de YouTube. Muchas personas informaron que apagar la aceleración de hardware soluciona el problema. Entonces nunca debes perder esto:
En Chrome: haga clic en el botón de menú (tres puntos)> Configuración> Mostrar configuración avanzada> Sistema> desmarque Utilizar aceleración de hardware cuando esté disponible.
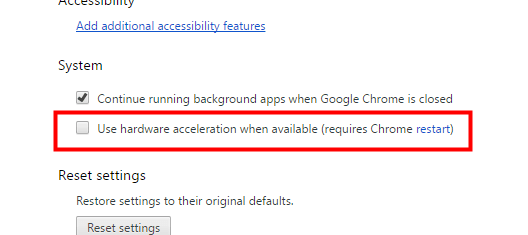
Después de eso, reinicia el navegador Chrome y abre YouTube para ver si el video funciona normalmente.
En Firefox: Haga clic en el botón de menú (tres líneas)> Opciones> Avanzado> Desmarque Usar aceleración de hardware cuando esté disponible> reiniciar el navegador Firefox.
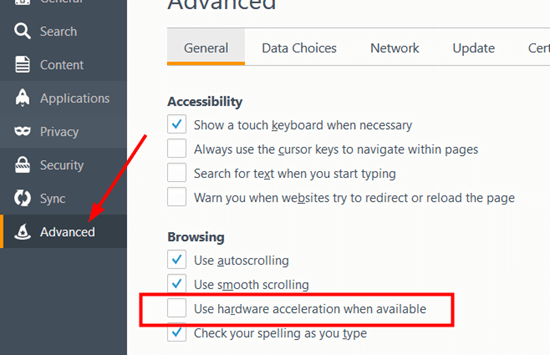
En Microsoft Edge: Abra este sitio web> haga clic en el botón Test Flash Player> Haga clic derecho en la imagen debajo del botón Test Flash Player> haga clic en Configuración> desmarque Habilitar aceleración de hardware> haga clic en Cerrar.
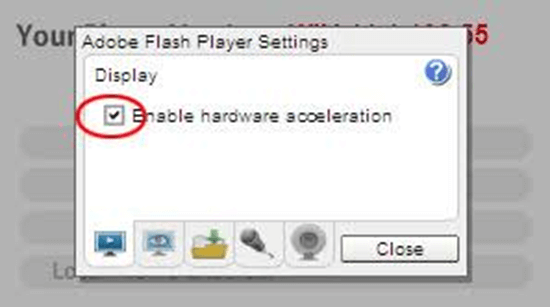
Si tiene este problema en su dispositivo móvil, intente reiniciar su teléfono inteligente; si esto no funciona, intente desinstalar la aplicación móvil de YouTube y vuelva a instalarla.
