¿Cómo agregar subtítulos a un archivo de video?
Los subtítulos o subtítulos son texto que se muestra en la parte inferior de películas, programas de TV, animes, videojuegos, videos musicales, etc. y proporciona una transcripción de la parte de audio de los videos. A veces es posible que desee agregar subtítulos externos a un video, lo que facilita la comprensión de las letras o la traducción del video a otro idioma. Afortunadamente, es bastante fácil subtitular un video y hay muchas maneras diferentes de hacerlo. Simplemente revisa este artículo y encuentra la mejor opción para ti.
Parte 1. Añadir subtítulos al video con Freeware
La mayoría de los convertidores de video tienen capacidades de subtitulado, por ejemplo, Jihosoft Free Video Converter. Proporciona una manera fácil de incrustar subtítulos en su video, así como controlar las fuentes, los colores y el tamaño del texto. Simplemente descargue este software de sumador de subtítulos de video en su computadora y siga los pasos a continuación para agregar subtítulos SRT a MP4 y cualquier otro video de forma permanente.
- Ejecute este software de subtitulado de video y haga clic en “Agregar medios” para importar los archivos de video a los que desea agregar subtítulos.
- Haga clic en el icono “Editar” para abrir la ventana de edición, luego toque la opción “Subtítulo” en la barra de menú superior.
- Ahora haga clic en el botón “…” para importar su archivo .srt, puede ajustar la fuente de los subtítulos, el tamaño de la fuente, el color, el estilo, la posición, etc.
- Haga clic en “Aceptar” para guardar todos los cambios. Luego, seleccione MP4 en los formatos de salida y haga clic en “Convertir” para comenzar a agregar subtítulos a MP4.
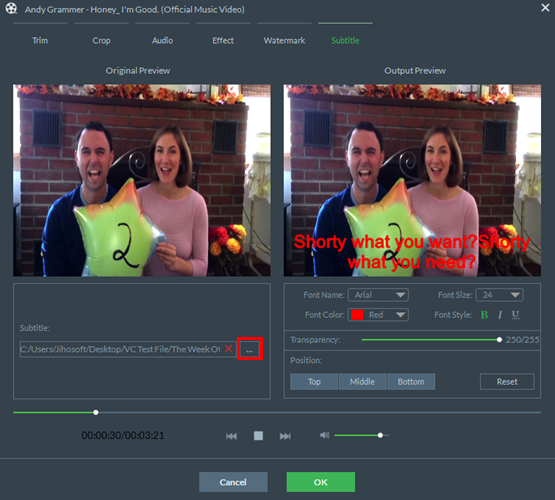
Parte 2. Añadir subtítulos al video en línea
Si no desea instalar ningún software, puede probar herramientas en línea como Kapwing Video Subtitle Maker. Es de uso gratuito. Pero debes saber que solo es compatible con los formatos de video MP4, MOV, WEBM y MPEG, y tu video debe tener menos de 80 MB.
- Haga clic en “Cargar” para cargar el video a la herramienta de subtítulos Kapwing. O puede pegar un enlace para subtitular un video que se encuentra en YouTube, Twitter, Instagram, etc.
- Usa la línea de tiempo para agregar subtítulos a tu video. Puede ajustar la fuente, el color del texto y el tamaño utilizando el panel de la izquierda.
- Después de eso, puede hacer clic en el botón “Crear video” para comenzar a agregar subtítulos a su película.
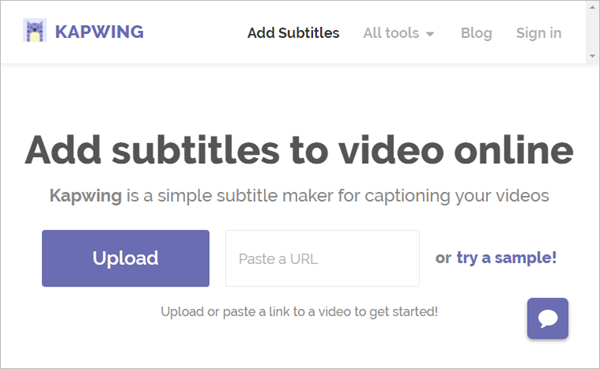
Parte 3. Añadir subtítulos al video con VLC
VLC media player es un reproductor multimedia gratuito que puede reproducir casi todos los formatos de archivos de audio y video. Otra característica popular de esta aplicación es la capacidad de agregar subtítulos o subtítulos a cualquier archivo de video.
- Abra su video con la última versión del reproductor de medios VLC.
- Haga clic en “Subtítulo” en el menú superior y seleccione “Agregar archivo de subtítulos”.
- Navegue por su archivo de subtítulos .srt de ese video en particular y haga clic en “Abrir”. Ahora puedes disfrutar de tu video con subtítulos.
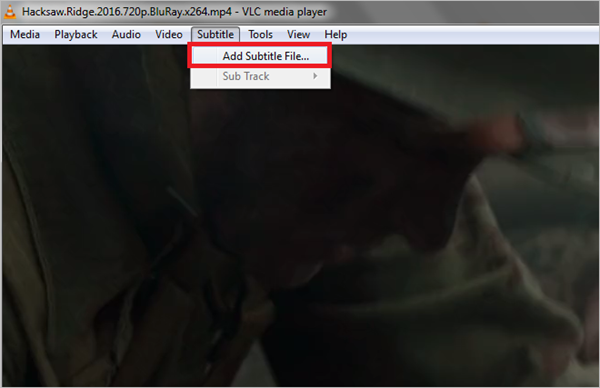
Parte 4. Cómo agregar subtítulos al video de YouTube
Al final, nos gustaría mostrarle cómo agregar subtítulos a videos en diferentes sitios de transmisión, incluyendo YouTube, Vimeo, Dailymotion, Blip.tv, etc. Aquí tomaremos YouTube como ejemplo y el proceso es similar para muchos Otros sitios de streaming.
- Vaya a YouTube y haga clic en Su cuenta> Creator Studio> Administrador de video> Videos.
- Junto al video al que desea agregar subtítulos o subtítulos, haga clic en el menú desplegable y seleccione “Subtítulos / CC”.
- Ahora haga clic en “Añadir nuevos subtítulos o CC”. Elija el idioma para los subtítulos y seleccione “Cargar un archivo”.
- Elija el tipo de archivo que tiene que cargar, luego seleccione “Elegir archivo> Cargar”. Muchos de los ajustes necesarios y haga clic en “Publicar”.
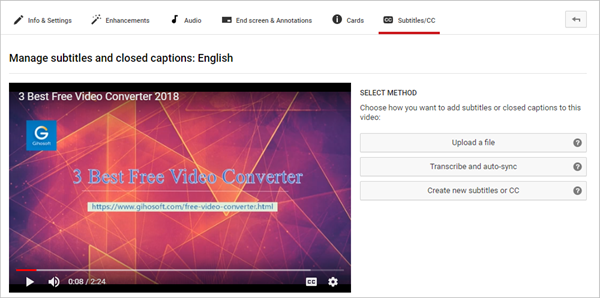
Artículos relacionados
- ¿Cómo descargar subtítulos de YouTube?
- 5 mejores videos a MP3 Converter para extraer audio de archivos de video
- 5 mejores convertidores de video en línea gratis a MP4, MP3 y más
- 3 maneras procesables de descargar videos de Lynda gratis
- 2019 5 mejores convertidores de video gratis para Windows y Mac
