Cómo recuperar los videos borrados en iPhone/iPad sin copia de seguridad
Al viajar a cualquier atracción turística en estos días, verá un buen número de personas que toman fotos y video con sus iPads. Sí, la impresionante resolución de la pantalla y la capacidad de procesamiento de la imagen del iPhone/iPad hacen la grabación de vídeo excelente.
Los clips de vídeo serán guardados en su iDevice de forma automática. Si usted piensa que va a mantenerlos durante el resto de su vida, está usted equivocado. Aparte de la eliminación errónea, por favor recuerde que el restablecimiento de iPhone, la actualización de iOS o el jailbreak se supone eliminar los vídeos en su iPhone/iPad, por lo que es aconsejable hacer una copia de seguridad.

Cómo recuperar los vídeos borrados en iPhone/iPad sin una copia de seguridad?
Sin embargo, si pierde vídeos preciosos inesperadamente antes de hacer una copia de seguridad, no tenga miedo. Todavía hay oportunidad de recuperarlos. Por lo general, un software de recuperación le ayudará, Por lo tanto, cuanto más rápido actue, más mayor oportunidad que tiene para recuperar los vídeos borrados en el iPhone/iPad. Pero antes de todo, no debe agregar ningún dato nuevo a su iDevice, y desactive el servicio de tráfico de datos o WiFi.
En cuanto a un software de recuperación, le recomendamos Jihosoft Recuperación de Datos iPhone. Este software le ayudará a recuperar los vídeos borrados en iPhone/iPad sin copia de seguridad. Es compatible con varios modelos de iPhone 11 (Pro), iPhone XS (Max), iPhone XR, iPhone X, iPhone 8(Plus), iPhone 7(Plus), iPhone SE, iPhone 6s(Plus)/ iPhone 6(Plus), iPad como el iPad Pro, iPad 4/ iPad 3/ iPad 2, iPad 2 de air/air, iPad mini 3/ mini 2/ mini. Así que si se pierden los videoclips en su iPad, esta herramienta será muy útil para usted.
La herramienta es fácil de usar y se puede hacerlo con tres pasos:
1. Instale el software en el ordenador y ejecútelo.
2. Conecte iPhone/ iPad al ordenador y haga clic en “Escanear”.
3. Haga una vista previa de los vídeos y haga clic en “Recuperar”.
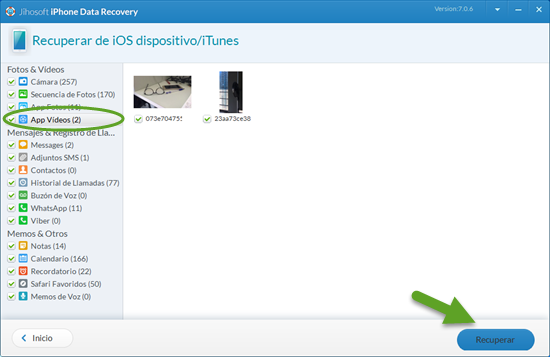
Un pequeño consejo para ayudarle a grabar mejores videos en el iDevice
1. Ajuste la exposición y céntrese en lo que quiere
La exposición automática de iPad es bastante buena, sin embargo, si usted encuentra que lo que se ve en la vista previa no es exactamente lo que desea, se puede compensar con pulsar en la que desea que la cámara enfoque.
Tocar en una parte oscura de la imagen iluminará todo el marco; Tocar en una parte clara de la imagen hace más oscuro todo el marco. Utilice esta técnica para conseguir la exposición que desee.
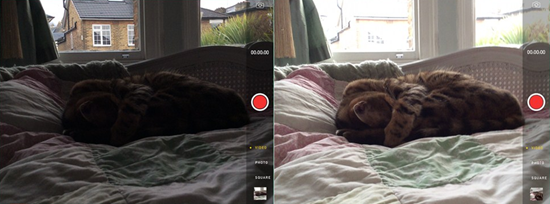
2. Utilice el bloqueo AE/AF
iPad juzgará automáticamente la exposición para capturar los detalles mejor y enfocar los objetos que se destaca como importante; Esto es brillante en la mayoría de circunstancias, pero se puede causar problemas a veces.
Por ejemplo, si mueve la cámara del iPad del exterior al interior, la exposición va a tratar de compensar. Esta es llamada la caza de la exposición, lo que hará la escena cada vez más brillante y más oscura, ya que la cámara trata de encontrar el nivel adecuado.
La solución es utilizar el bloqueo de exposición automática (AE). Esto fija la exposición en la configuración actual, por lo que puede mover el iPad libremente sin preocuparse de cómo va a reaccionar. Pulse durante varios segundos en cualquier lugar de la pantalla en el modo de vídeo y verá AE LOCK en amarillo en la parte superior de la pantalla. Toque en cualquier lugar de la pantalla para apagarlo de nuevo.
¡Ven y disfrute de la grabación de vídeo con su iPhone/ iPad!


